Programming Fundamentals
Accessing the CSE Lab Environment
VLAB stands for virtual lab. It a simple way to access the CSE lab environment from your own computer. You log in using your zID and zPass.
Software you Need
-
Download and run the appropriate version of TigerVNC vncviewer from the following links:
Move the VNC viewer application to somewhere you will be able to find it later. In macOS, you may want to move this to your Applications folder. On windows, you may want to move it to your desktop.
Steps to Connect
Every time you want to use VLAB you will need to do the following:
-
Start your TigerVNC viewer
-
On Microsoft Windows, double click on the exe file.
-
On macOS: double click on the dmg file you downloaded and then double click on the viewer icon in the window which opens up.
Note: if TigerVNC does not open when you click on it or you see the warning below, you will need to take a few extra steps to get TigerVNC to work:
- Use Finder to locate the TigerVNC application.
- Right click (or cmd + click) on the TigerVNC icon, and select 'Open'.
- On the dialogue box that appears, select 'Open' again.
This should allow you to open it normally in future.
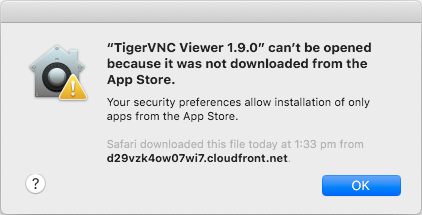
-
On Microsoft Windows, double click on the exe file.
-
Enter your VNC server as
vlab.cse.unsw.edu.au:5920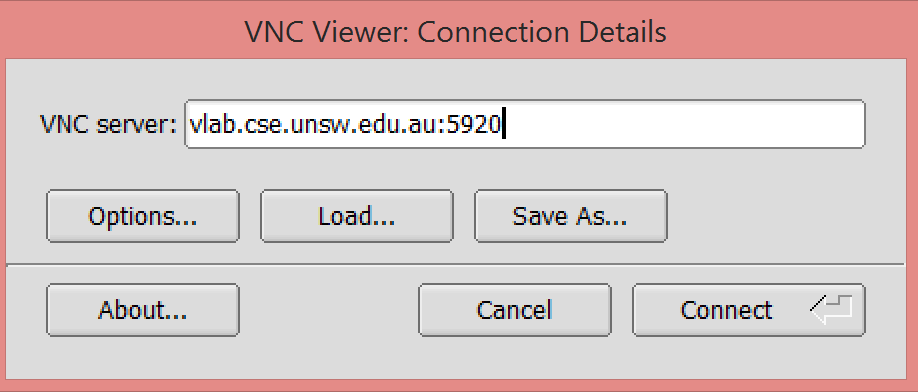
-
Log into VLAB using your zid/zpass.
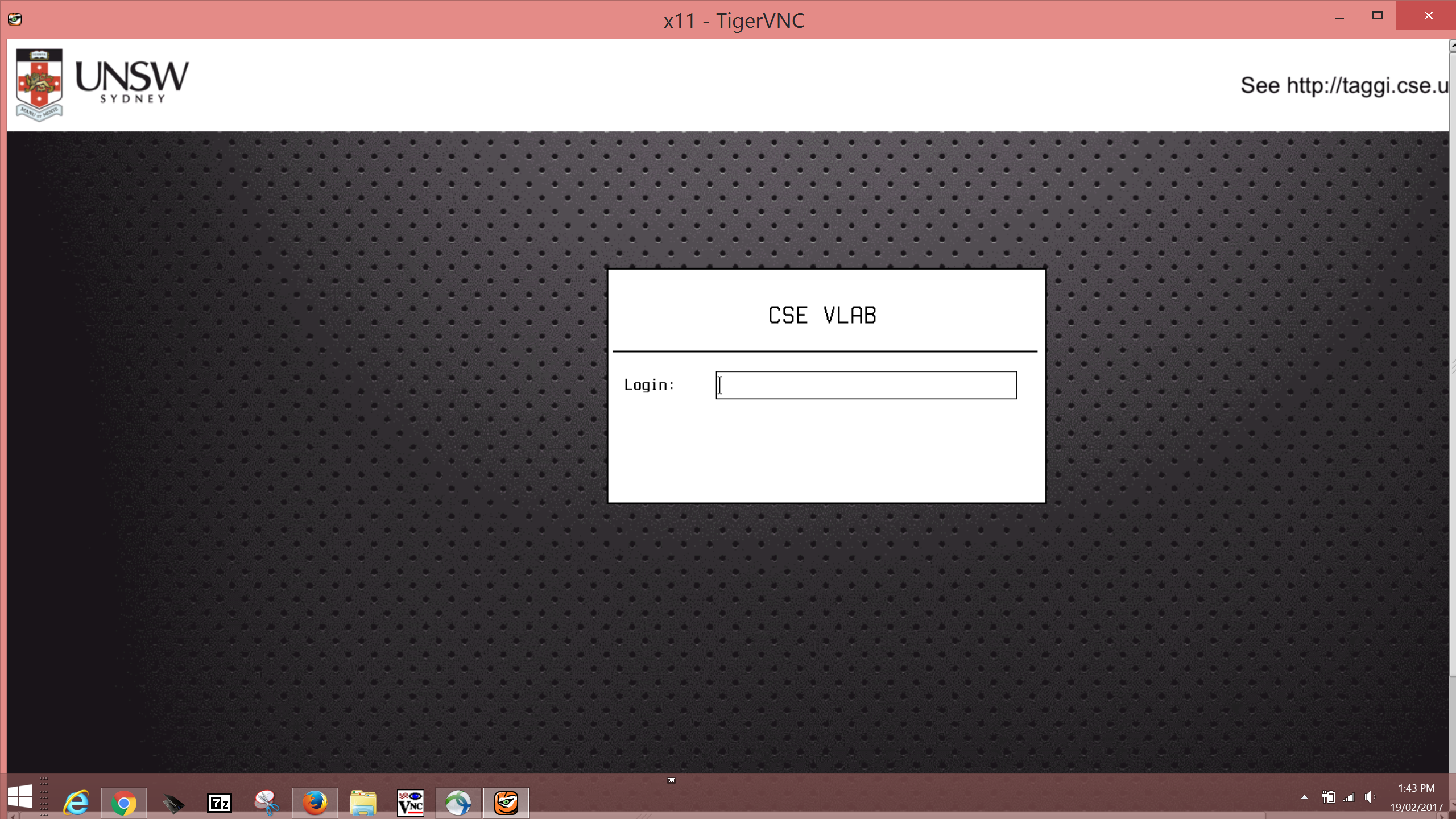
-
You may (or may not) need to set up VLAB if you haven't connected to it before. If so the following dialogue box will appear. You should select XFCE4 from the window that appears.
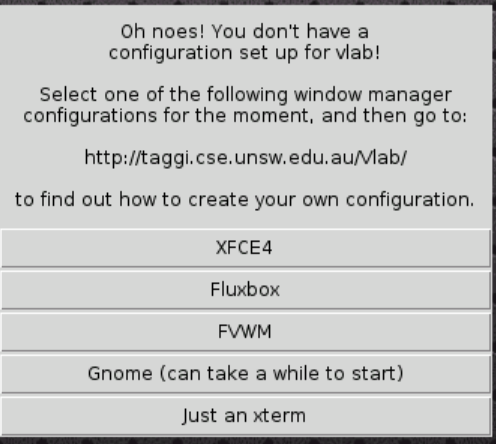
You may (or may not) be asked to select a panel config as shown in the screenshot below. Make sure you click the "Use default config" button.
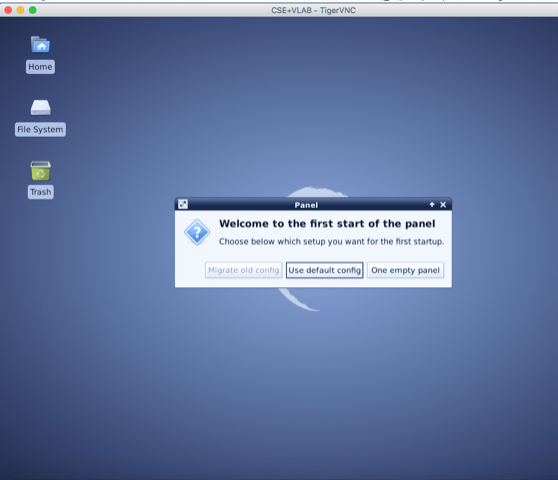
-
Assuming you chose XFCE4 you will see something like:
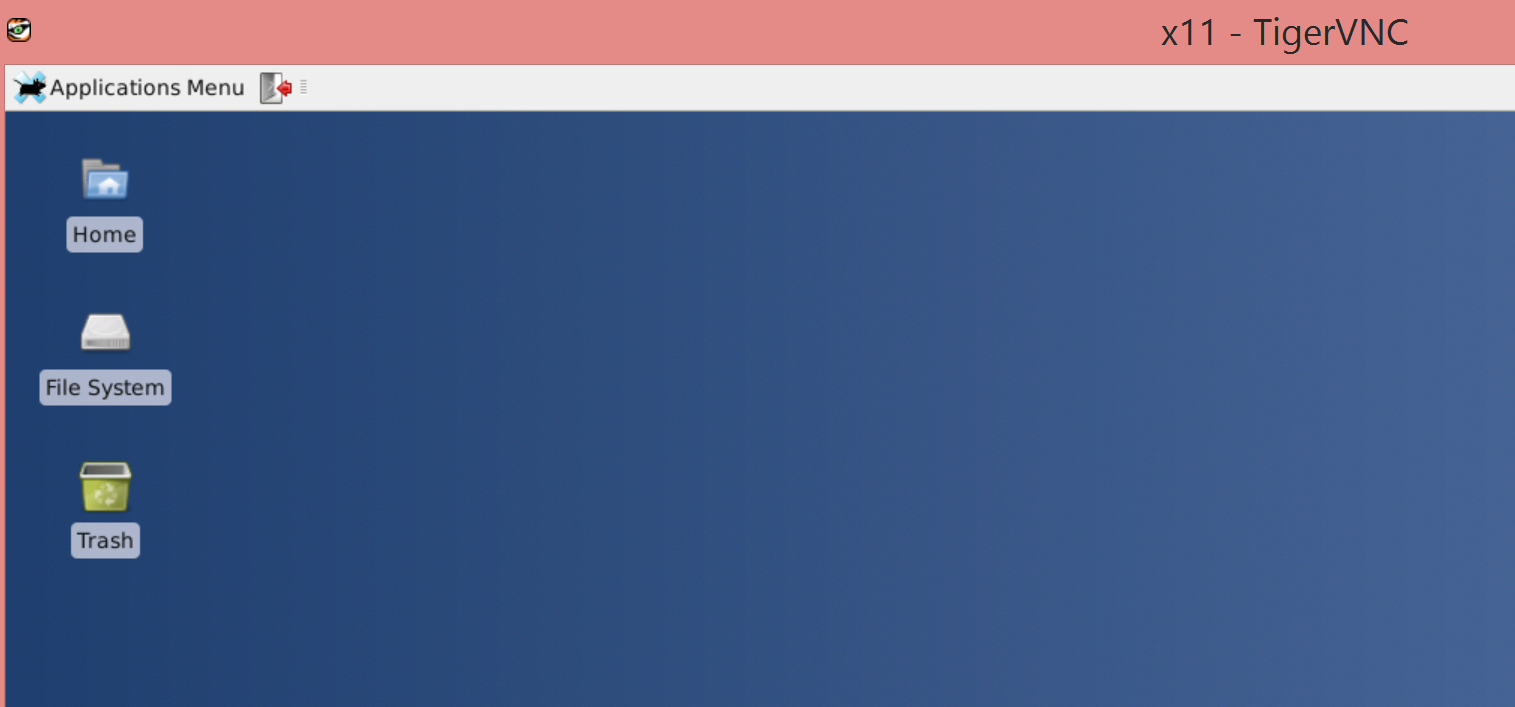
This is a Linux environment and this is your desktop.
-
You will learn more about using Linux and how to use this environment throughout the course. But for now well done!
For more information about VLAB and for alternatives to connect from different devices, see the documentation: http://taggi.cse.unsw.edu.au/Vlab/