Installing Anaconda and Python
This is a brief guide on how to install Anaconda and Python on your own computer. We recommend having it installed on your own machine to follow along programming tasks in lectures and for assignments and labs. Anaconda will setup Python for programming and an editor (Spyder) to help write those programs.Lab Computers
Spyder and Python are both installed on the lab computers. You can find Spyder in the application menu, under "development".
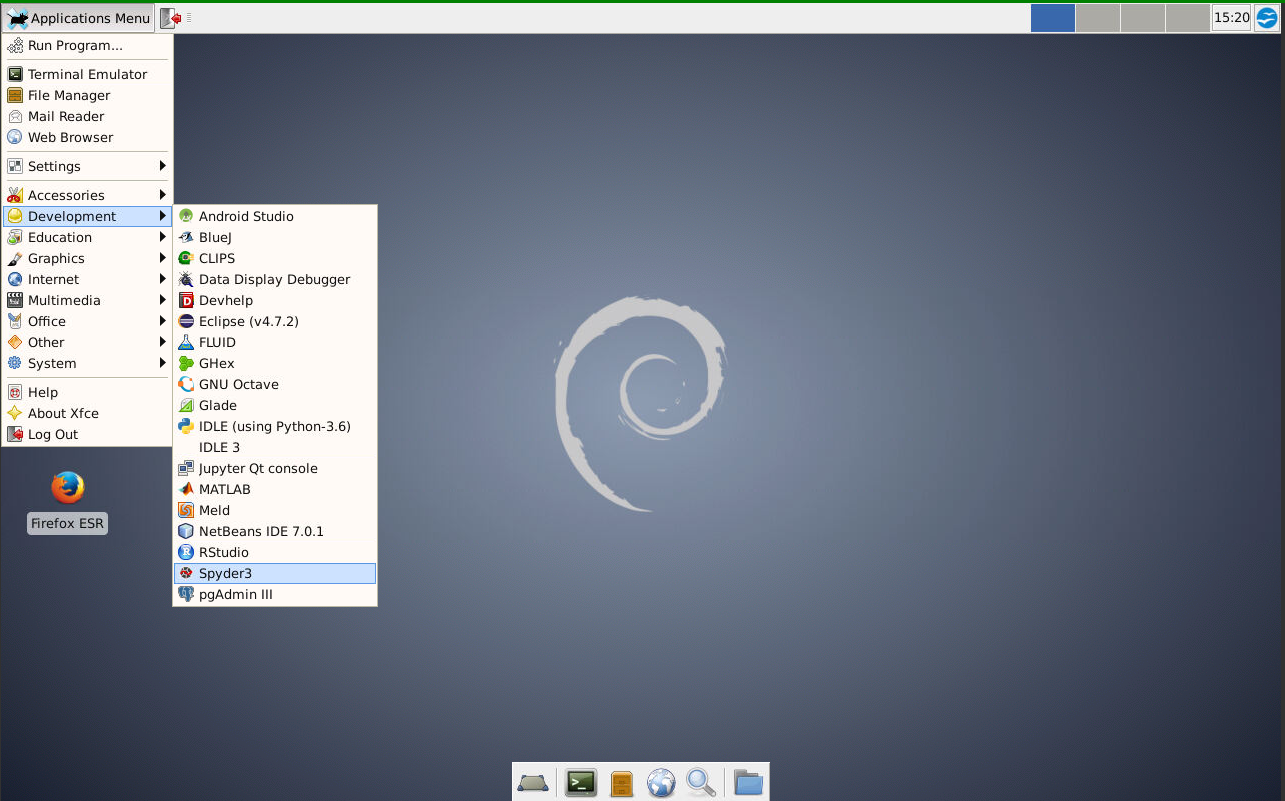
Mac
IMPORTANT (24T3): We tested the latest release of Anaconda on two Mac laptops and found that Spyder, which is an application that you need for ENGG1811, does not work out of the box. We recommend that you use the following instructions to install an earlier release of Anaconda.- Go to this website: https://repo.anaconda.com/archive/ where you will find the installers for all Anaconda releases. You should download the 2024.02-1-MACOSX installer. There are two versions, depending on what chip your Apple Mac has. You can find the chip type by clicking on the Apple logo at the top-left hand corner of your computer: choose "About This Mac" and check the information at "Chip". If your chip is Apple M1/M2/M3, then it is Apple Silicon. The version that you need to download is shown in the picture below.
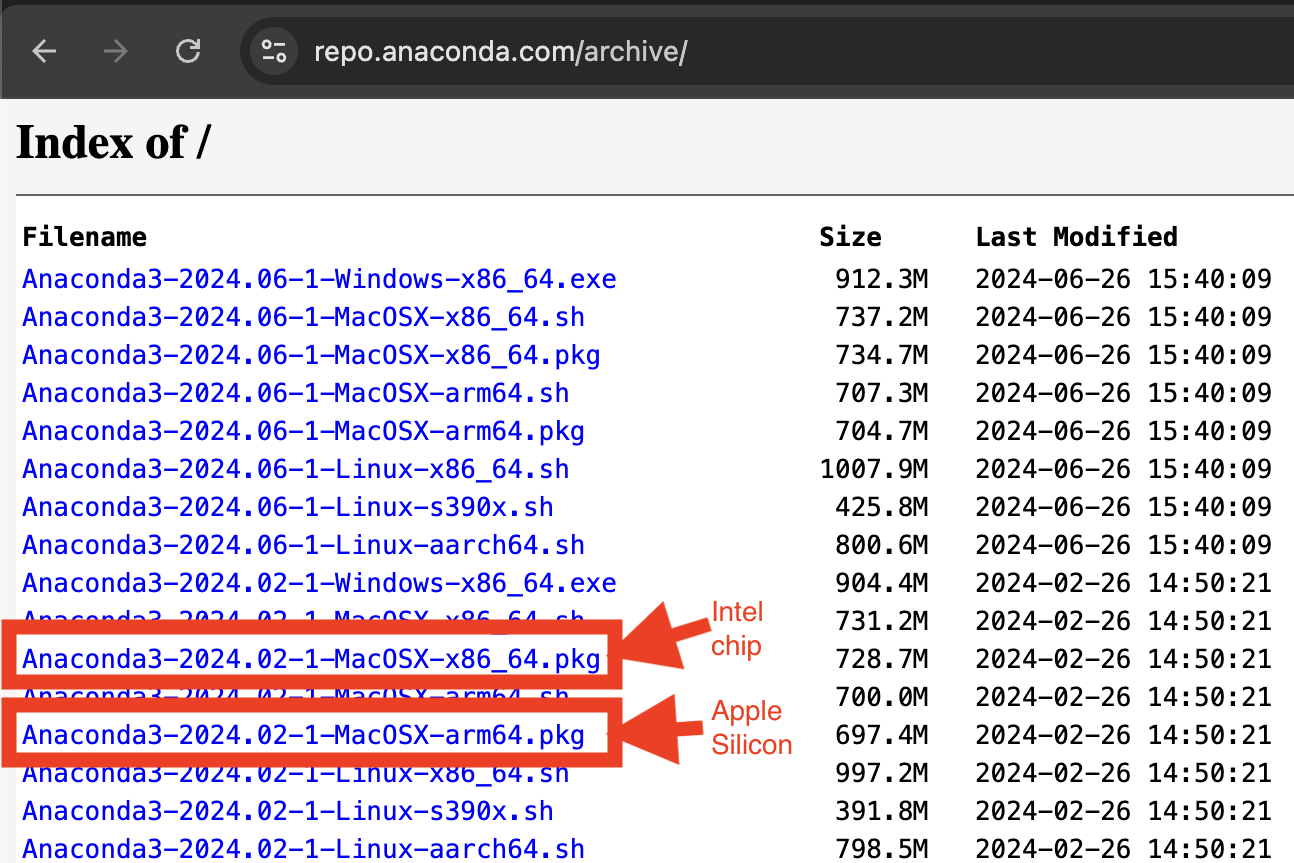
- Once download is complete. Locate installer either by
- Opening "Finder" -> "Downloads" folder
- Depending what internet browser you are using, open it through their downloads page or downloads bar on the bottom of the window. (If you do not know where that is for the browser, either google where it is or use the Finder method above.)
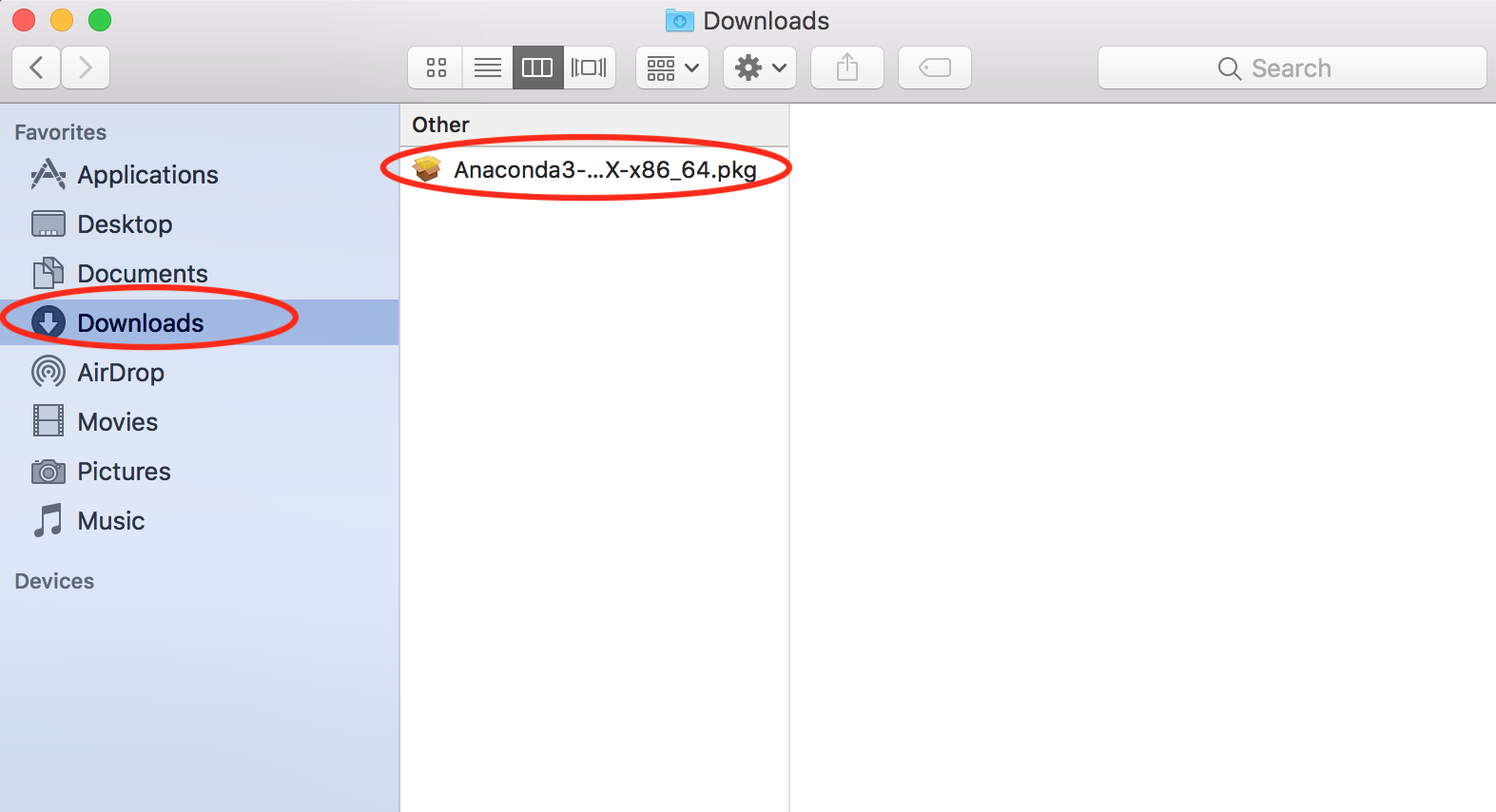
- Double click on the downloaded file and follow the installation instructions.
- Open Anaconda using either of the following 2 methods:
- Press command + space, the spotlight search bar will pop up, type in anaconda, press enter
- Click finder, Click on the application folder -> double click anaconda
- Launch Spyder.
- Note that Spyder may ask whether you would like to install a package called Kite, our recommendation is that you do not . Our concern is that Kite can be a distraction for a beginner programmer.
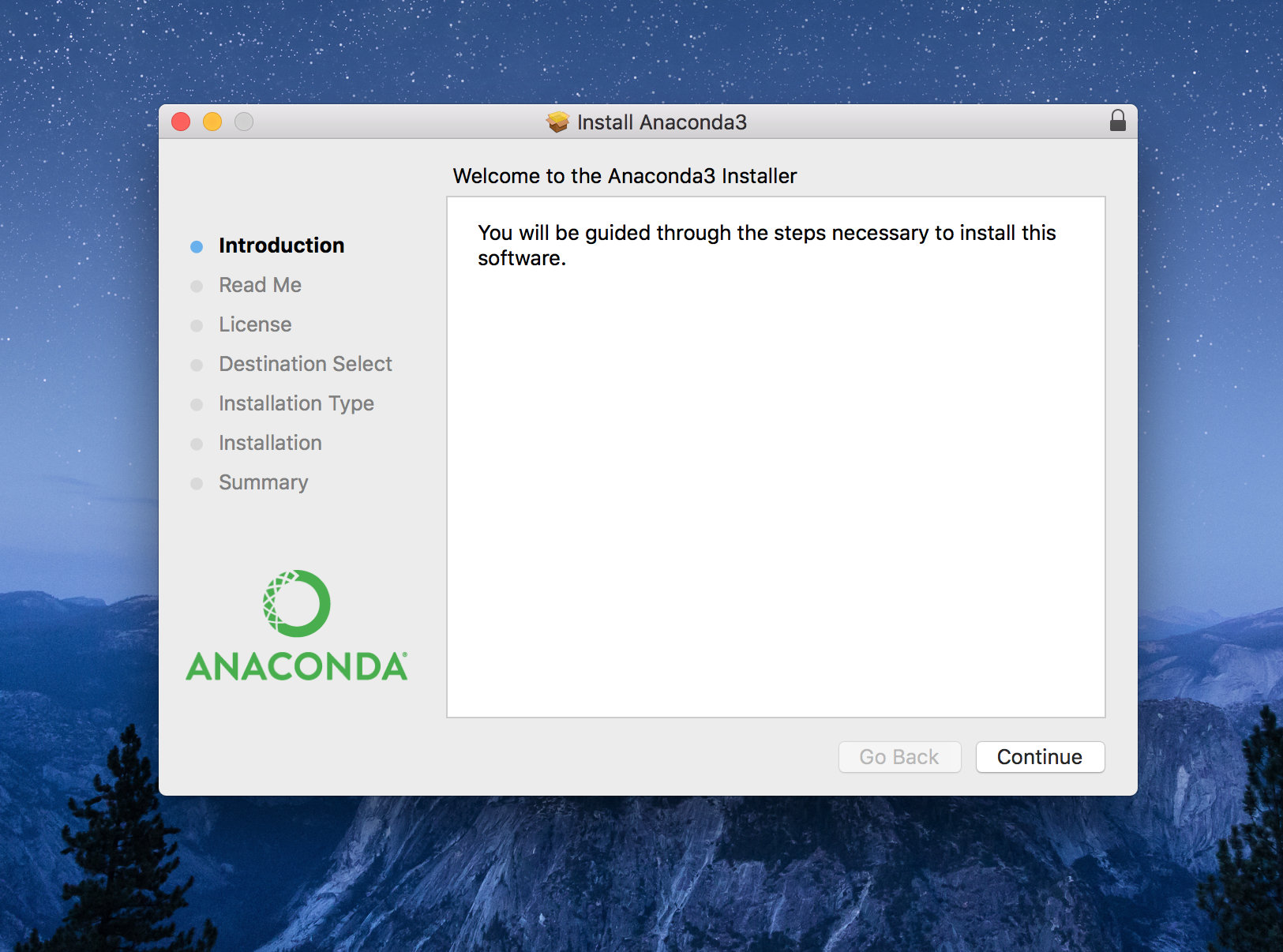
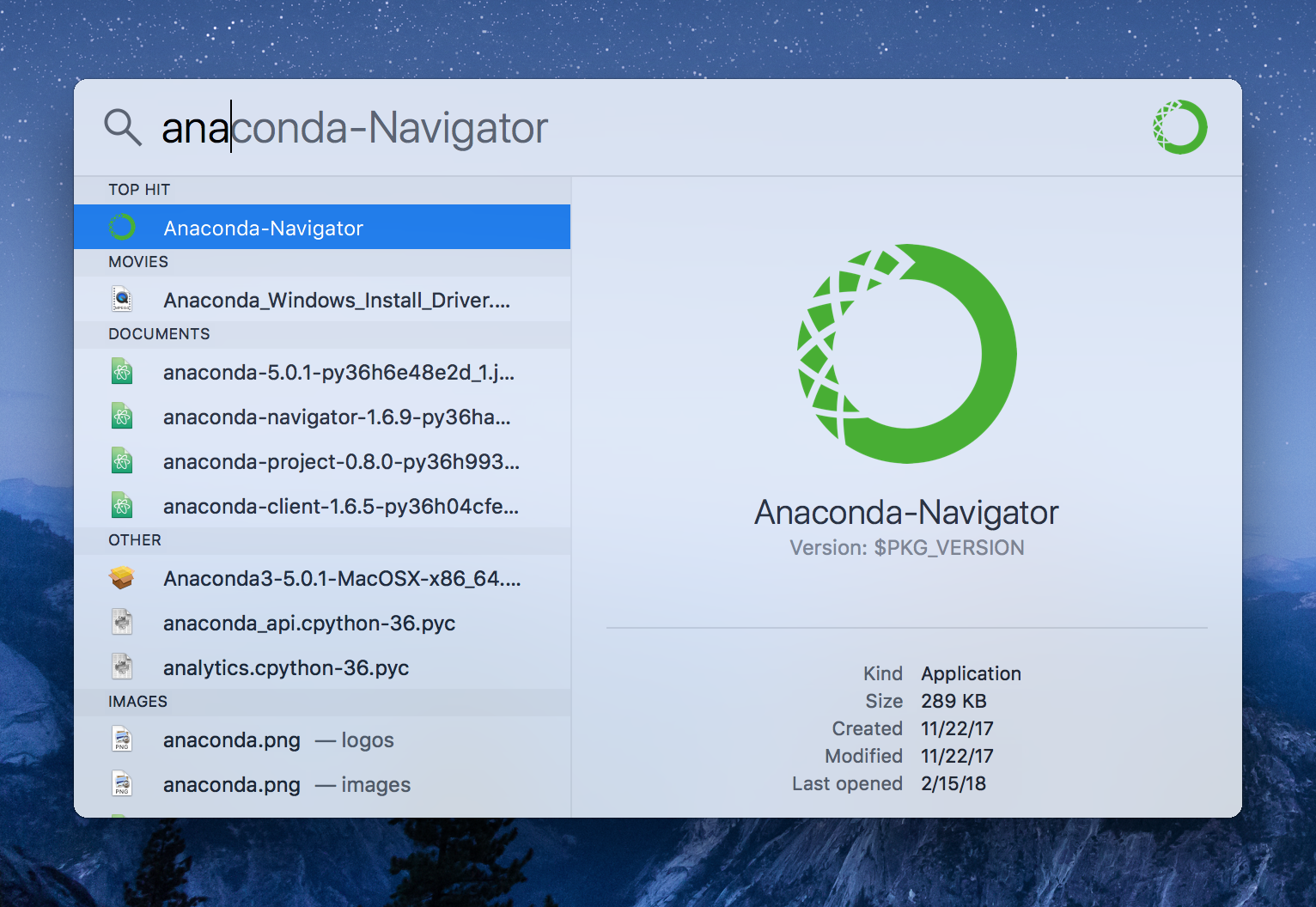
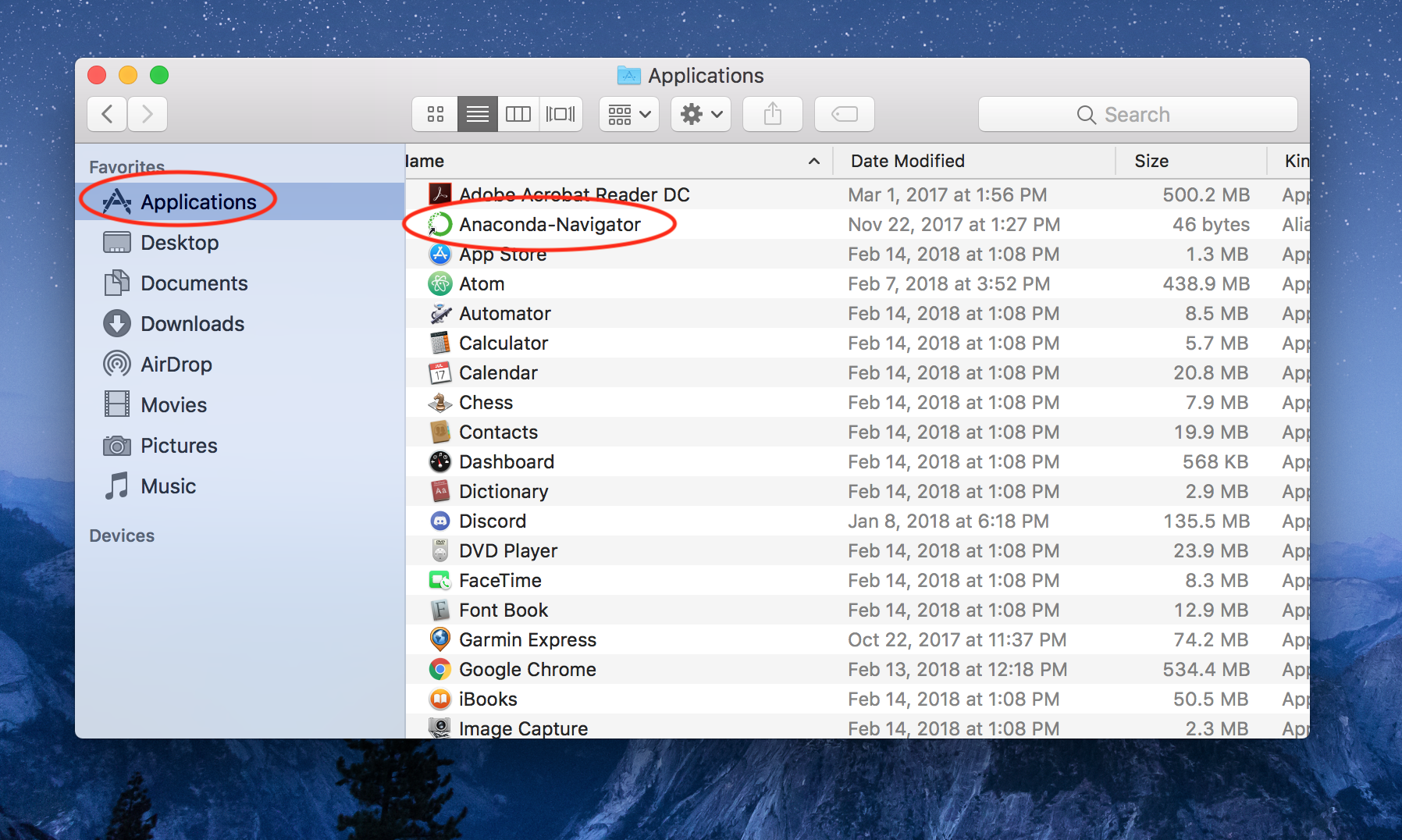
Windows
- Go to the website https://www.anaconda.com/downloads. Registration is optional. You may skip registration if you wish.
- After registration or skipping registration, you come to the following page. Download the Windows version and wait for the installer to finish downloading.
- Once download is complete. Locate installer either by
- Going to your "file explorer" (the folder icon in the taskbar). Then navigate to your "Downloads" folder.
- Depending what internet browser you are using, open it through their downloads page or downloads bar on the bottom of the window. (If you do not know where that is for the browser, either google where it is or use the Finder method above.)

- Double click on the downloaded file and follow the installation instructions.
- Open Anaconda using either of the following 2 methods:
- Searching it on the Cortana search bar located on the bottom left of screen and choose "Anaconda Navigator"
- Click windows start menu on the bottom right. Find the "Anaconda3 (64-bit)" folder. A drop down menu will appear. Click Anaconda Navigator.
- Launch Spyder.
- Note that Spyder may ask whether you would like to install a package called Kite, our recommenation is that you do not . Our concern is that Kite can be a distraction for a beginner programmer.
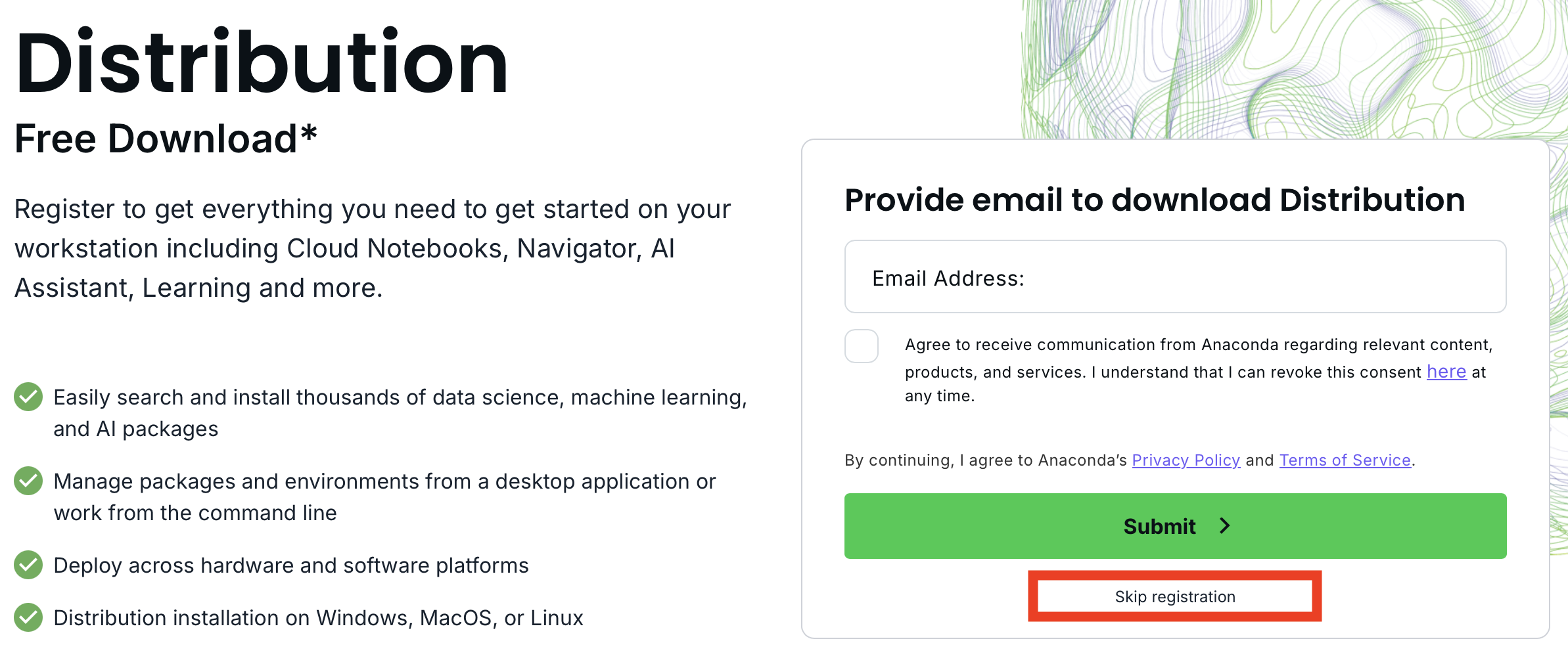
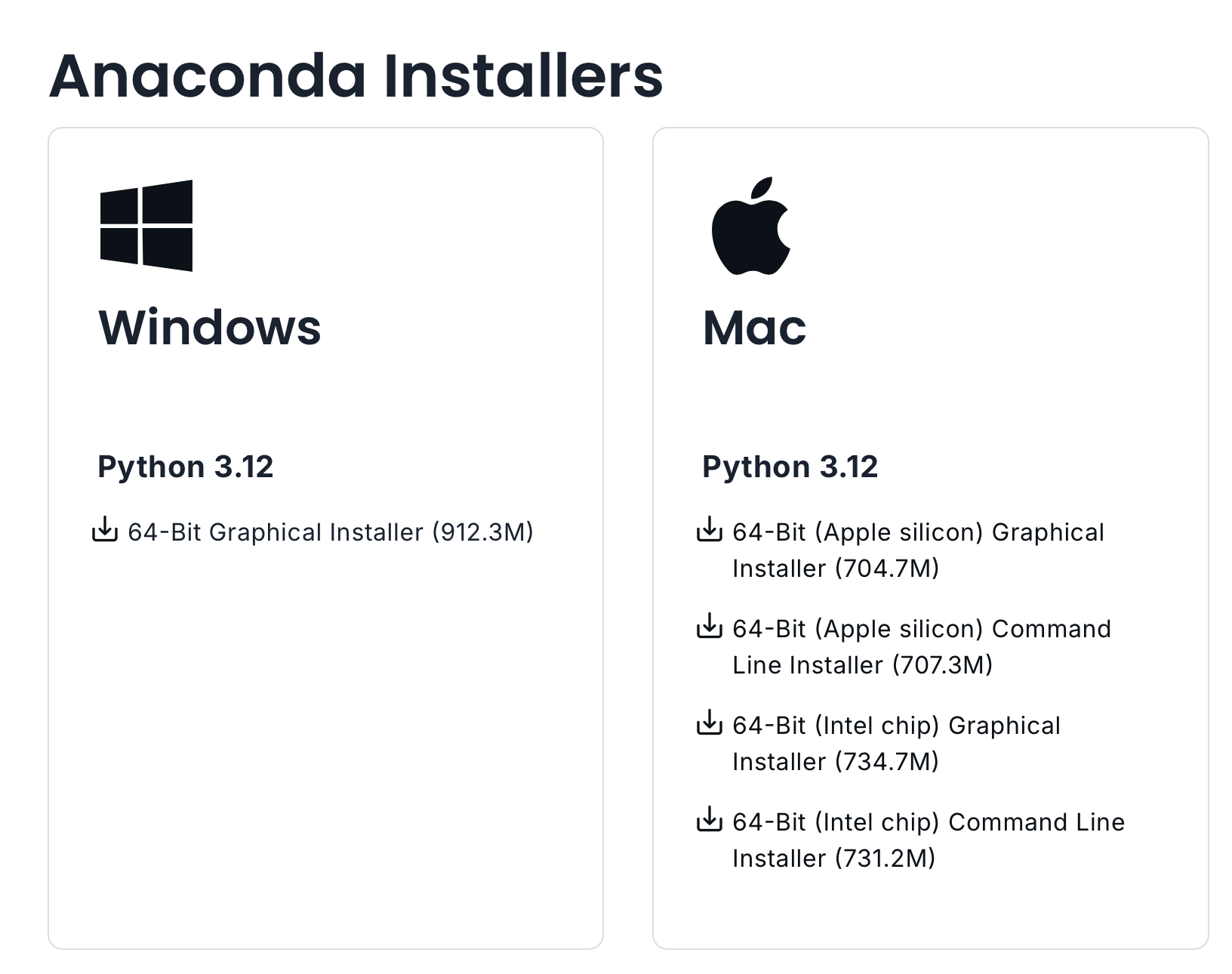
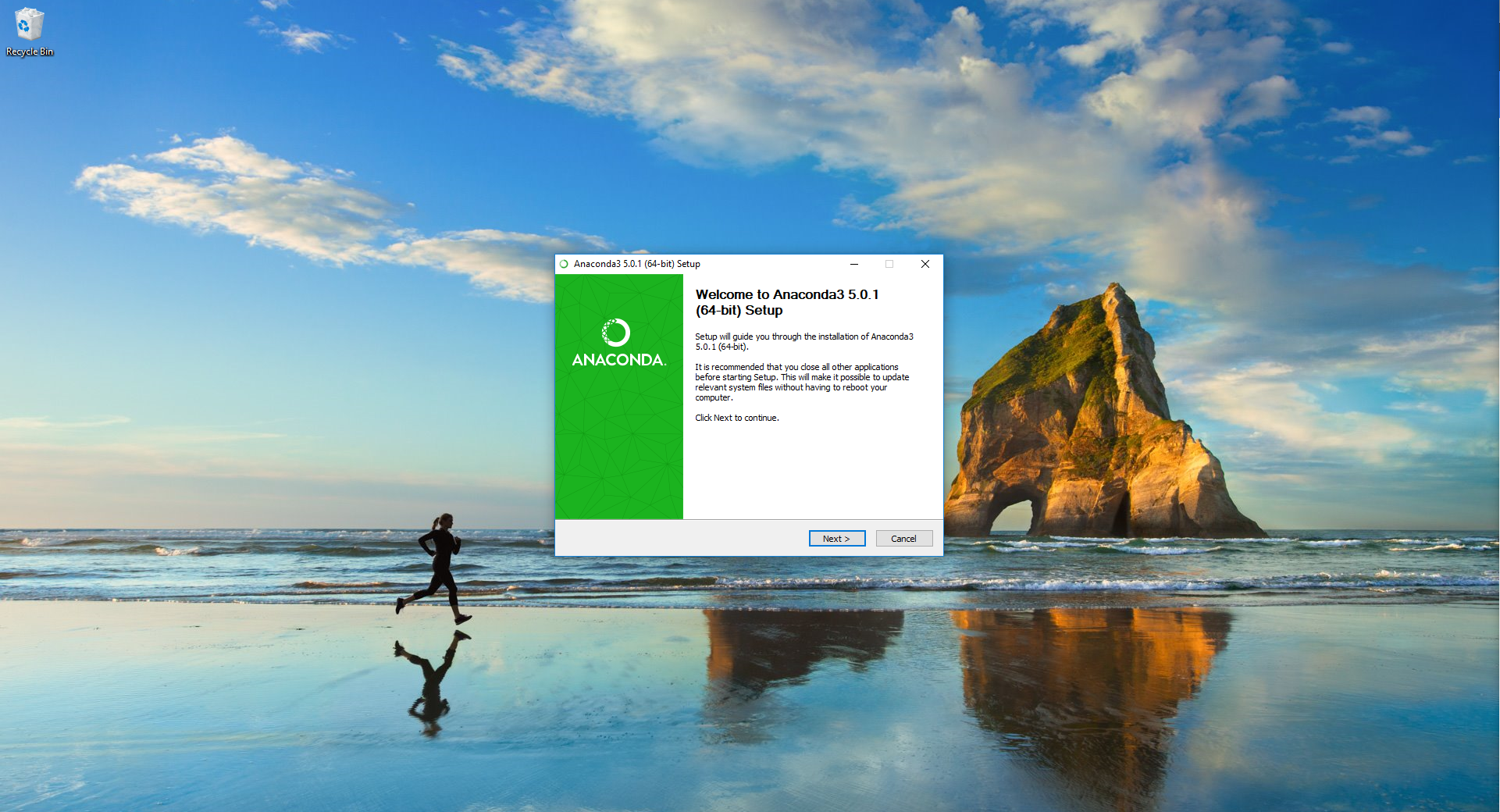

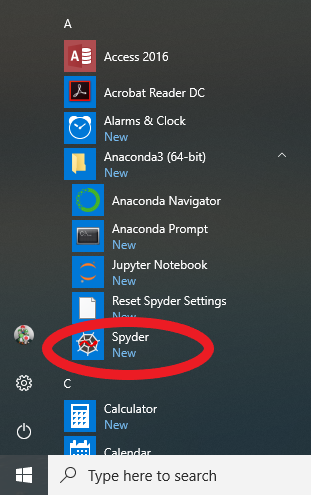
Note: It is possible to launch Spyder directly without going through Anaconda. You can find it in the
Anaconda3 folder in the start menu or search for Spyder directly from Cortana.
Additional Help
If you get stuck installing Aanconda on your computer, ask your tutor in the first lab. There are also additional help labs sessions that run throughout the semester. Please check the course page on webcms and click "Help Sessions" on the sidebar.
There is also a way to connect to CSE using something called VLab. We encourage you to get Anaconda/python running on your own machine first, since it will be faster and more reliable.