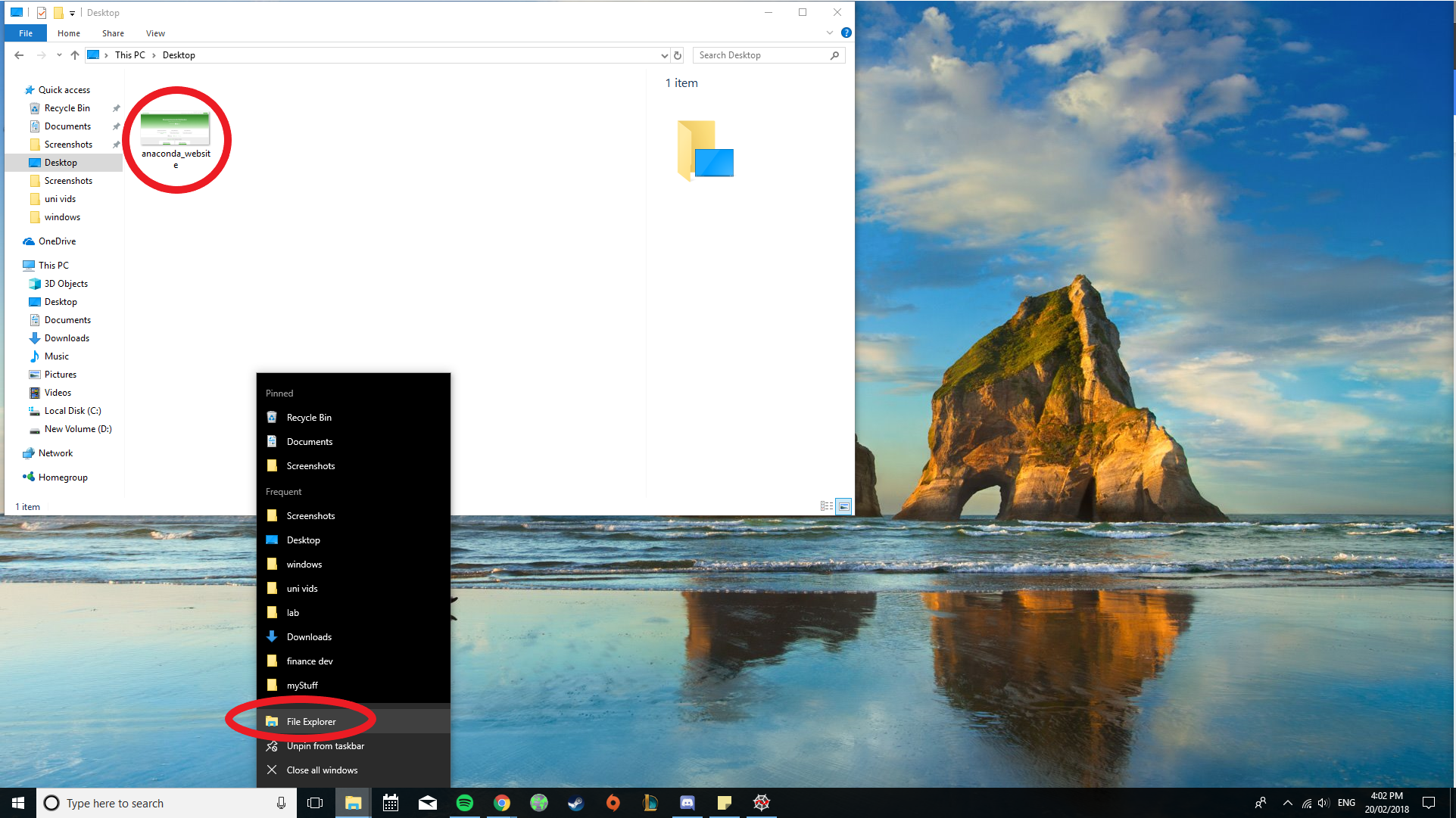Getting Started Computer Tips
Opening, saving and naming a file in Spyder - Lab Computer
- Log on the lab computer with your zPass
- Click the top left button "Application Menu"
- Find "Development" in the drop down menu
- Look for Spyder3 (2nd last item) in the drop down menu
- Create a new file to save or use the default "temp.py" file opened when Spyder starts by clicking "File" on the top menu bar then clicking "Save as"
- Navigate to your folders by clicking your username folder (zID) on the left. Choose the folder you want to save the file in, or create a new folder.
- Name the file whatever you want but you should try to choose an informative name
- Click save
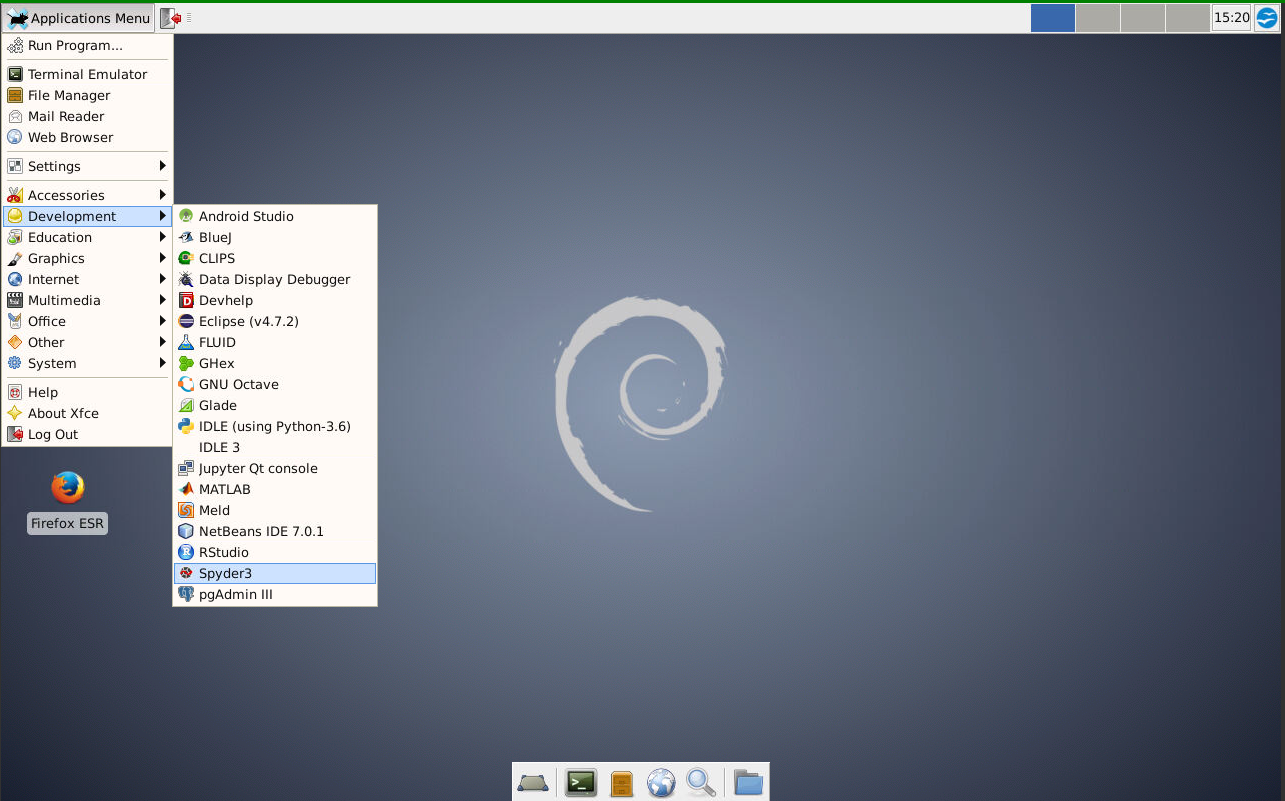
Note: You can also find Spyder on the desktop.
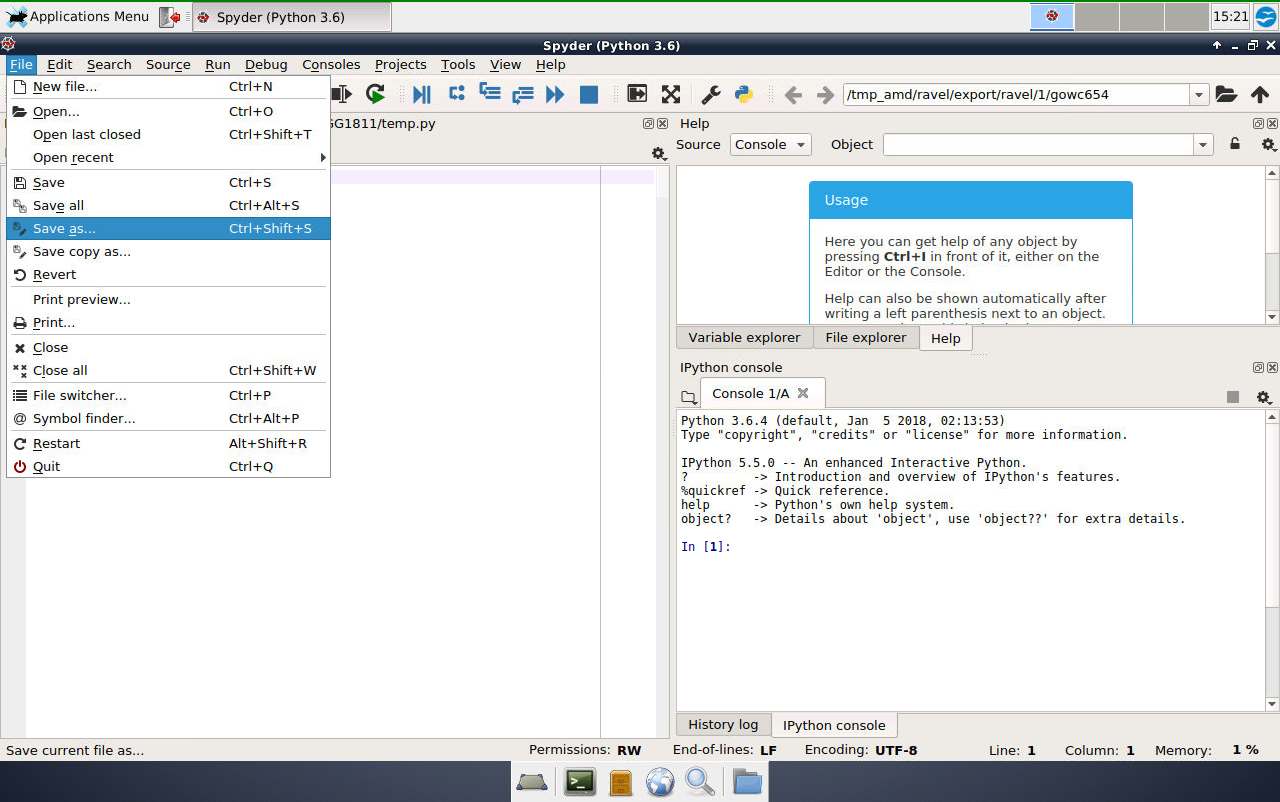
Opening, saving and naming a file in Spyder - Mac
- Open Anaconda using either of the following 2 methods:
- Press "command space". The spotlight search bar will pop up, type in "Anaconda" and press "enter"
- Click finder -> Click on the application folder -> double click "Anaconda"
- Launch Spyder (you can close Anaconda after as it is not needed anymore)
- Create a new file to save or use the default "untitled.py" file opened when Spyder starts by
- Click "File" on the top menu bar
- Click "Save as"
- Navigate to the "Documents" folder and then to the folder that you want to store the file. You can create new folder by pressing the "New Folder" located at the bottom of the panel
- Name the file whatever you want but try to choose an informative name
- Click save
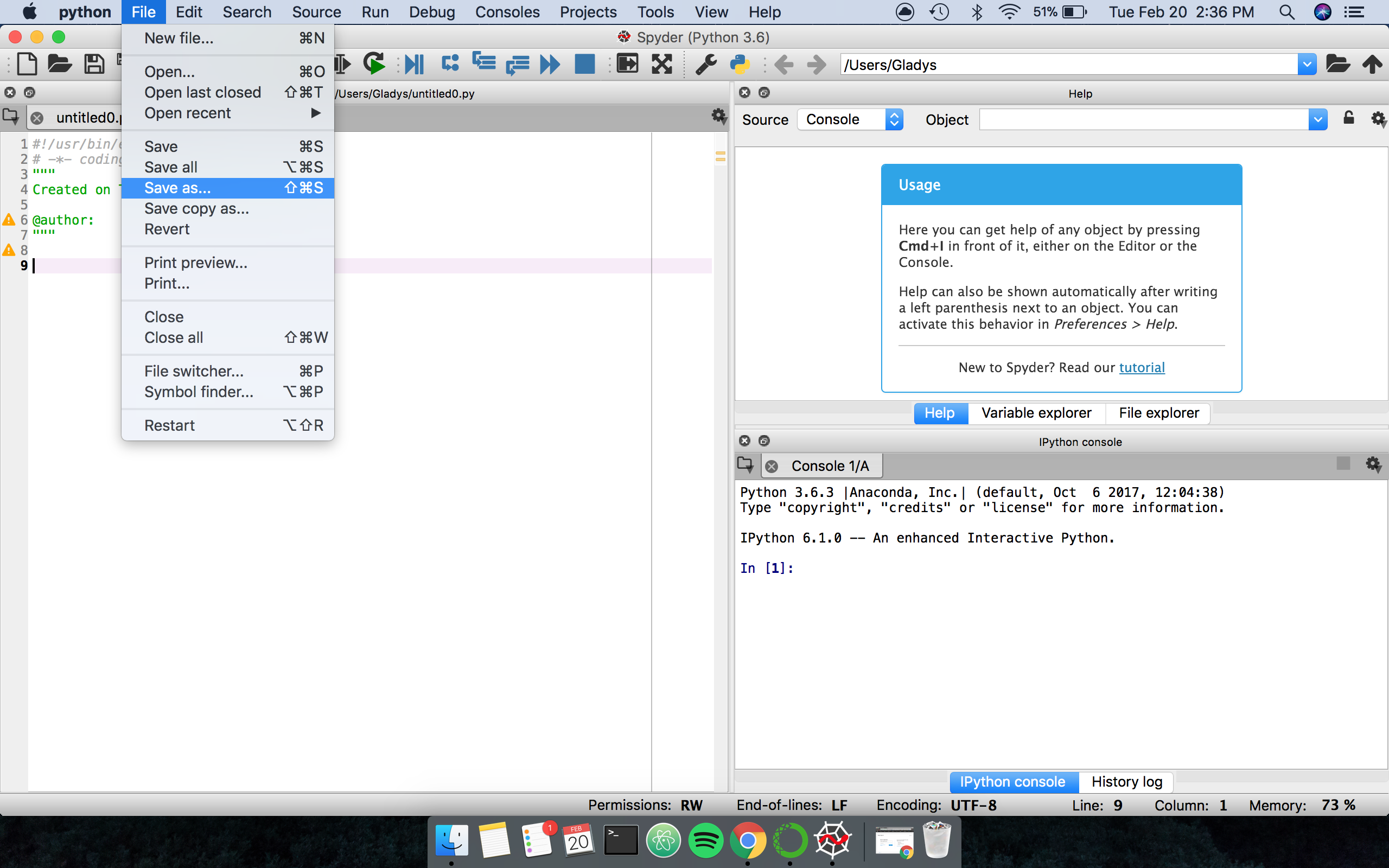
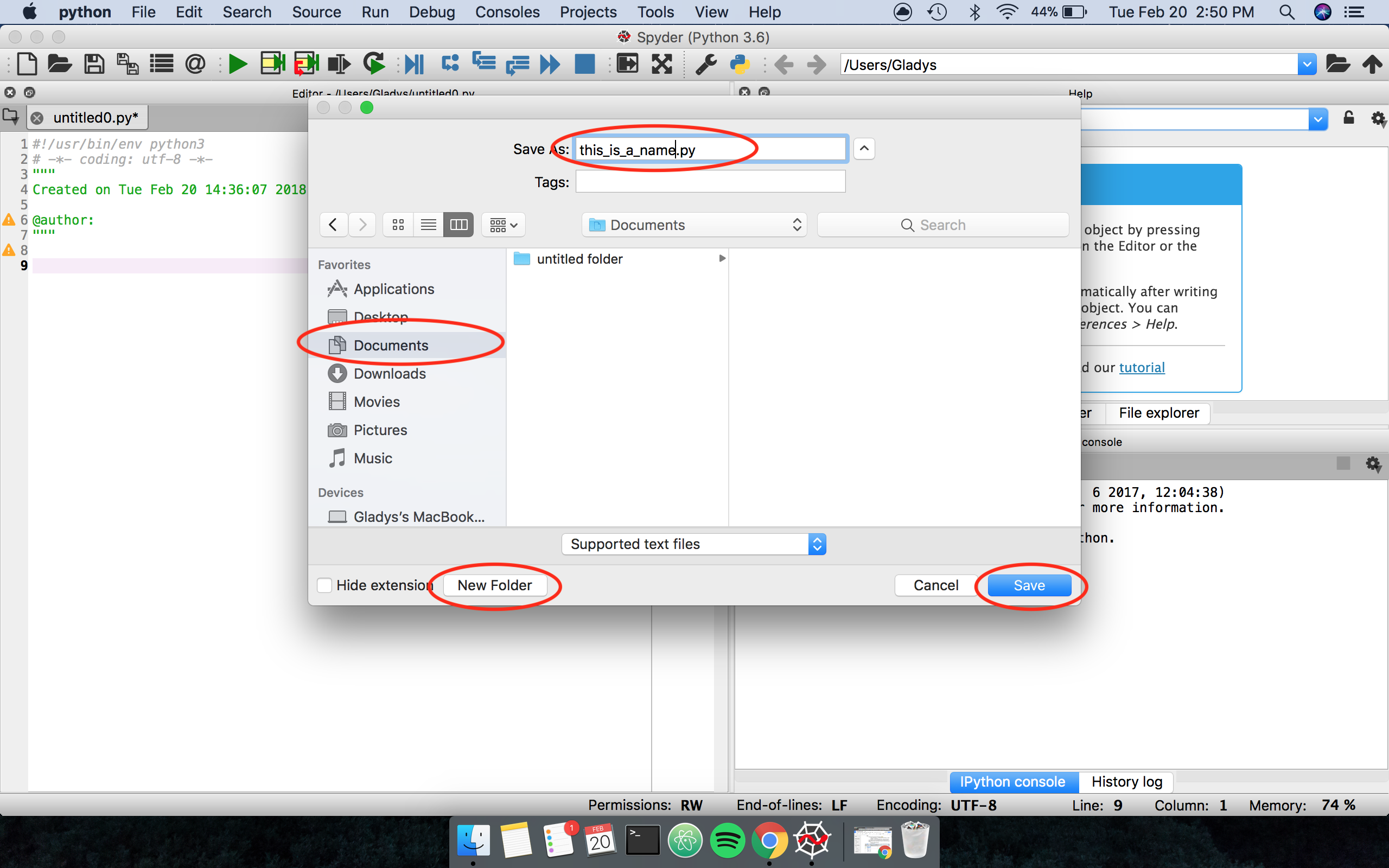
Opening, saving and naming a file in Spyder - Windows
-
You can either open Spyder through Anaconda or open Spyder directly.
-
Open Anaconda using either of the following 2 methods:
- Searching it on the Cortana search bar located on the bottom left of screen and choose "Anaconda Navigator"
- Click Windows start menu on the bottom right. Find the "Anaconda3 (64-bit)" folder. A drop down menu will appear. Click Anaconda Navigator. Launch Spyder (you can close Anaconda after as it is not needed anymore)
-
Open Spyder using either of the following 2 methods:
- Searching it on the Cortana search bar located on the bottom left of screen
- Click Windows start menu on the bottom right. Find the "Anaconda3 (64-bit)" folder. A drop down menu will appear. Click "Spyder".
- Create a new file to save or use the default "temp.py" file opened when Spyder starts by clicking "File" on the top menu bar then clicking "Save as"
- Navigate to your "Documents" folder
- Name the file whatever you want but you should try to choose an informative name
- Click save
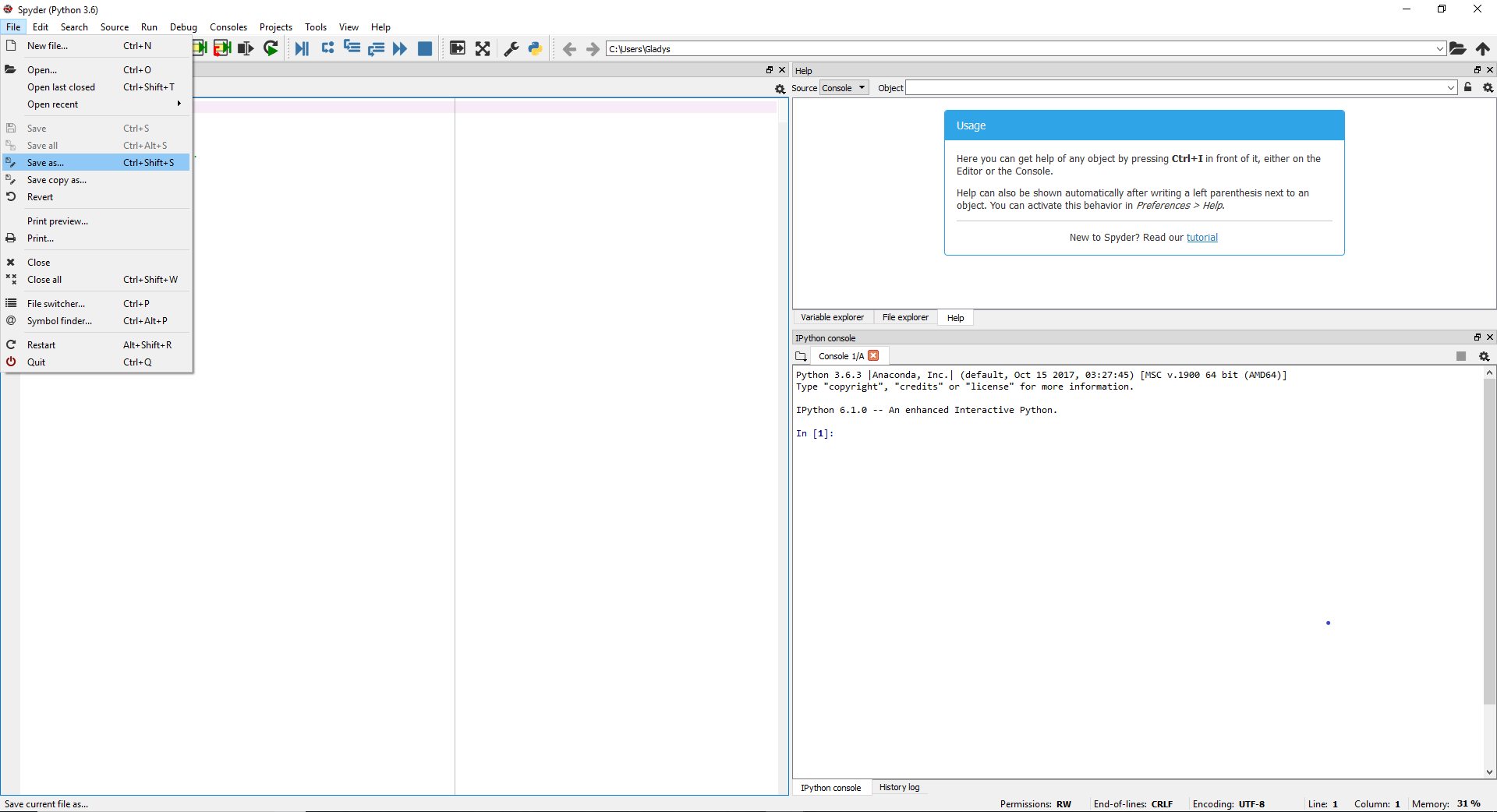
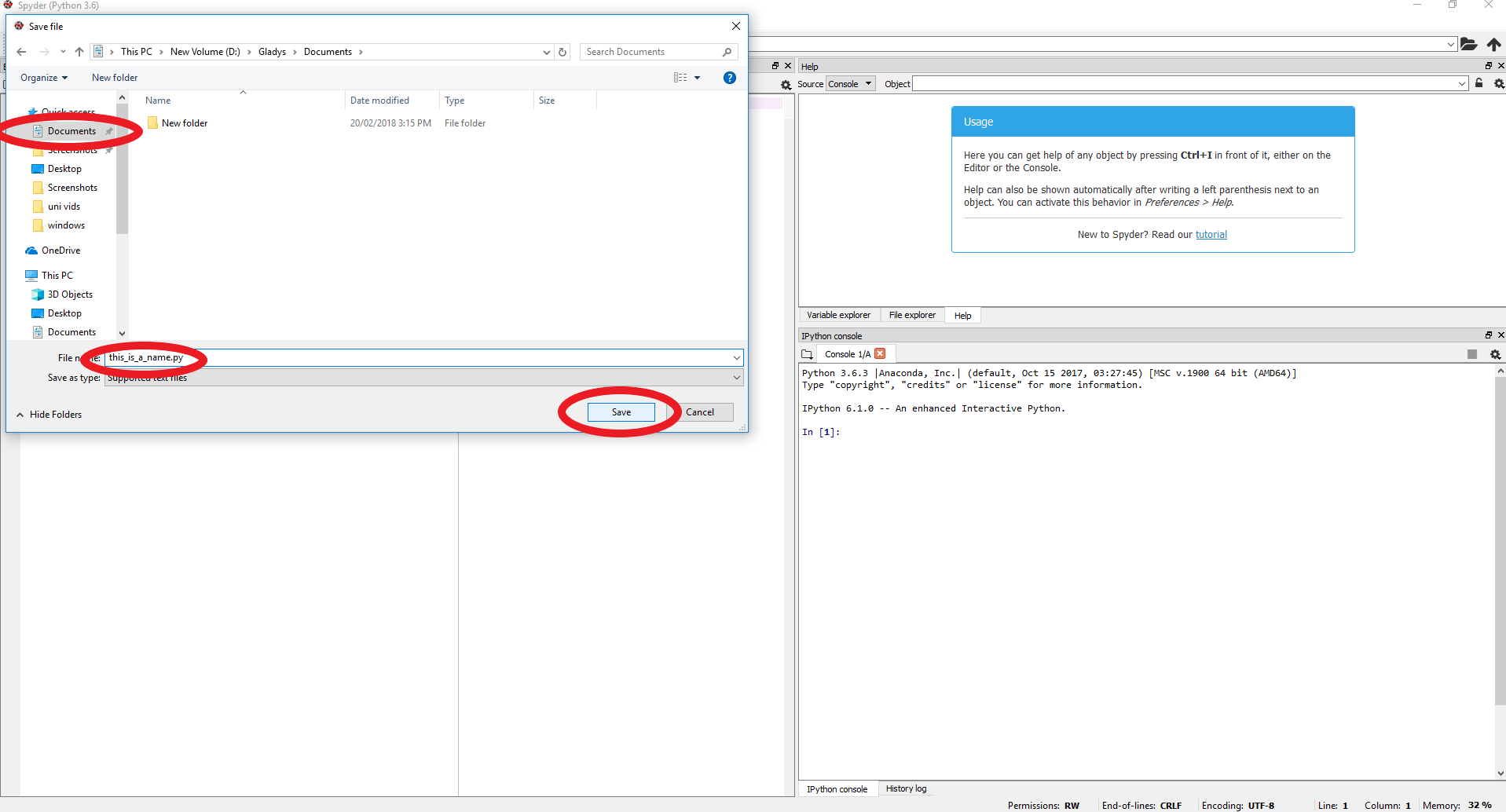
Downloading Files - Lab Computer
You may be provided some files for your assignments and labs. This is how you can donwload them.
Firefox should be the default web browser. If it is not, you find it in the applications menu, under internet.
- Click the "Applications Menu" on the top left of the screen
- Click "Web Browser"
- Navigate to the website you want to download files
- Click on the link that downloads the file.
- A window will pop up. Click "Save As"
- Choose a directory to save your file in.
Downloading Files - Mac (Safari)
- Open Safari by using the Spotlight Search or Applications Folder in Finder
- Navigate to the website you want to download files from in the search bar located at the top.
- Click on the link that downloads the file.
- Open to Finder.
- Navigate to the "Downloads" Folder.
Downloading Files - Windows (Chrome)
- Open Google Chrome
- Navigate to the website you want to download files from in the search bar located at the top.
- Click on the link that downloads the file.
- A bar with the file name will appear on the bottom of the window.
- Click the down arrow next to the file name
- Click "Show in Folder" and it will open to the directory the file is downloaded
Create a new folder - Lab Computers
- Double click on the "Home" icon. This will open your file manager.
- Right click on an empty space.
- Click "Create Folder" in the drop down menu.
- Name it whatever you like
- To rename the new directory: Right click the newly created folder and choose "Rename" in the drop down menu.
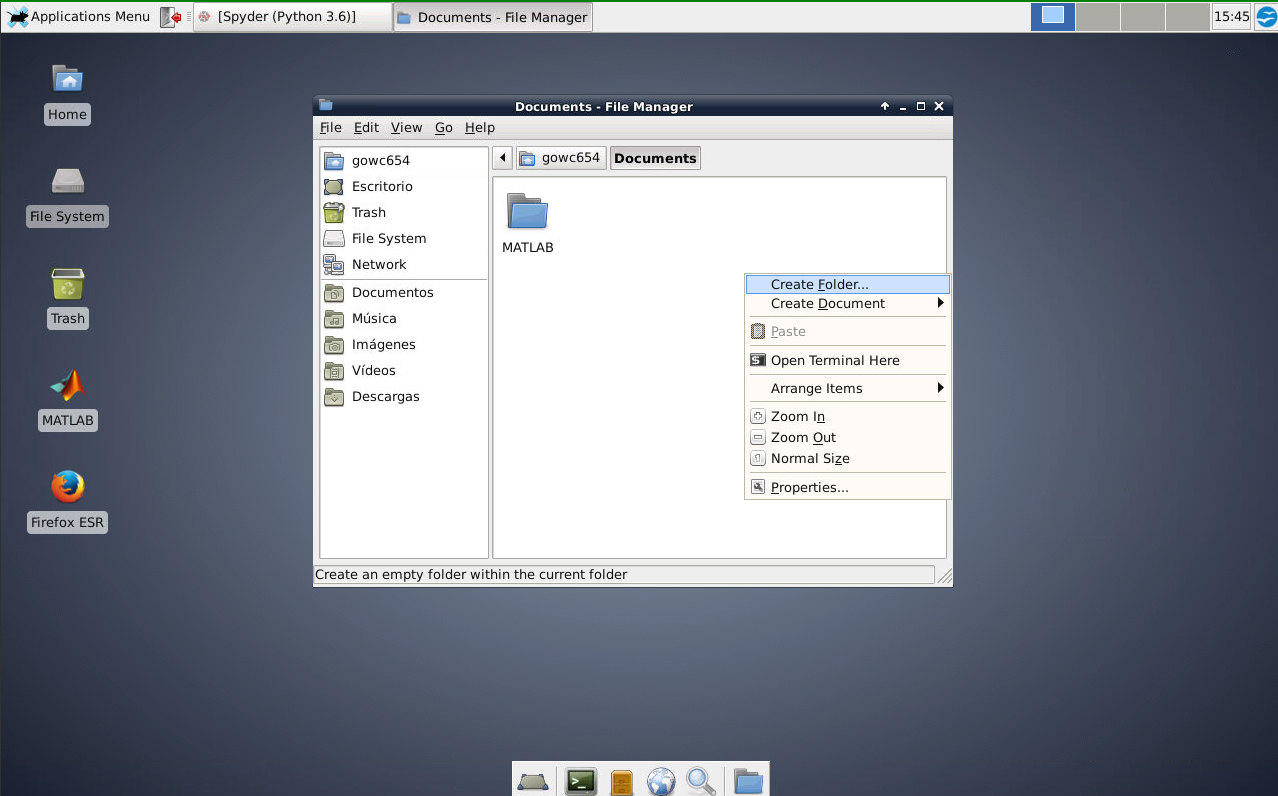
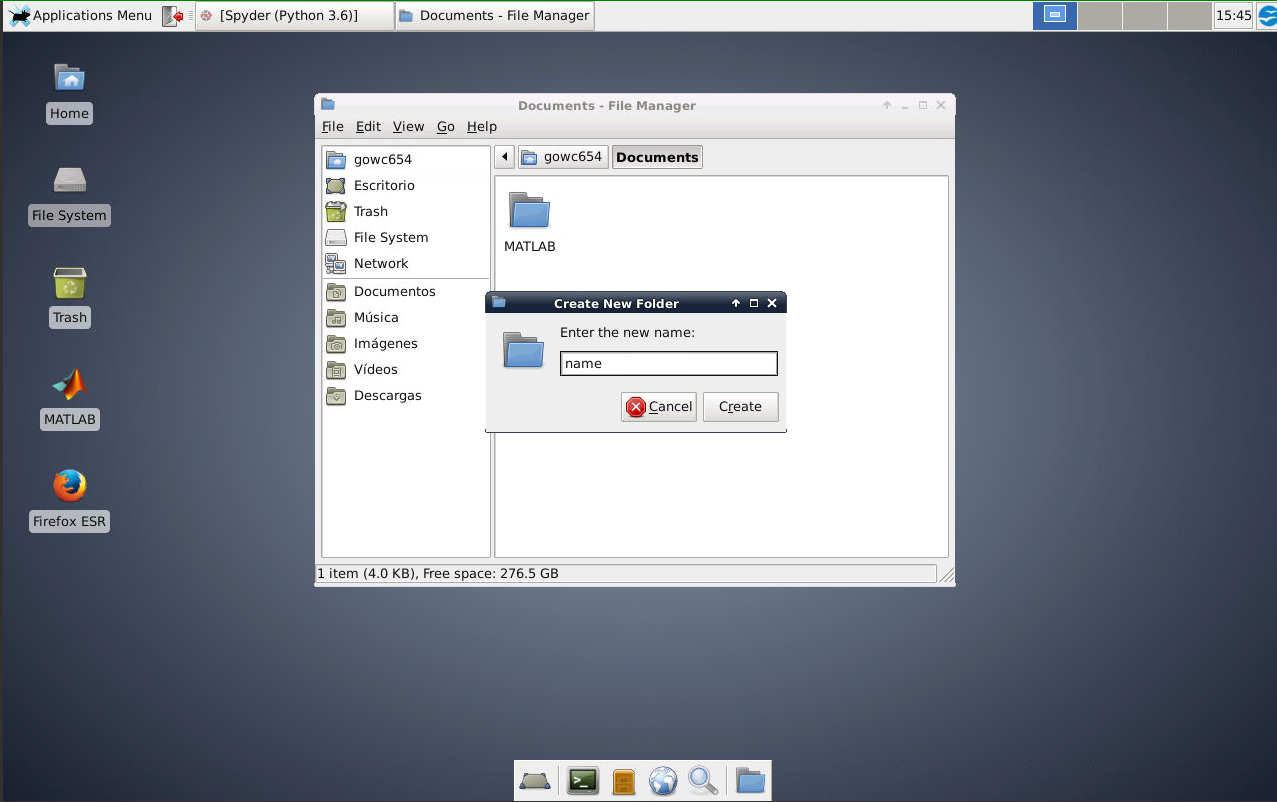
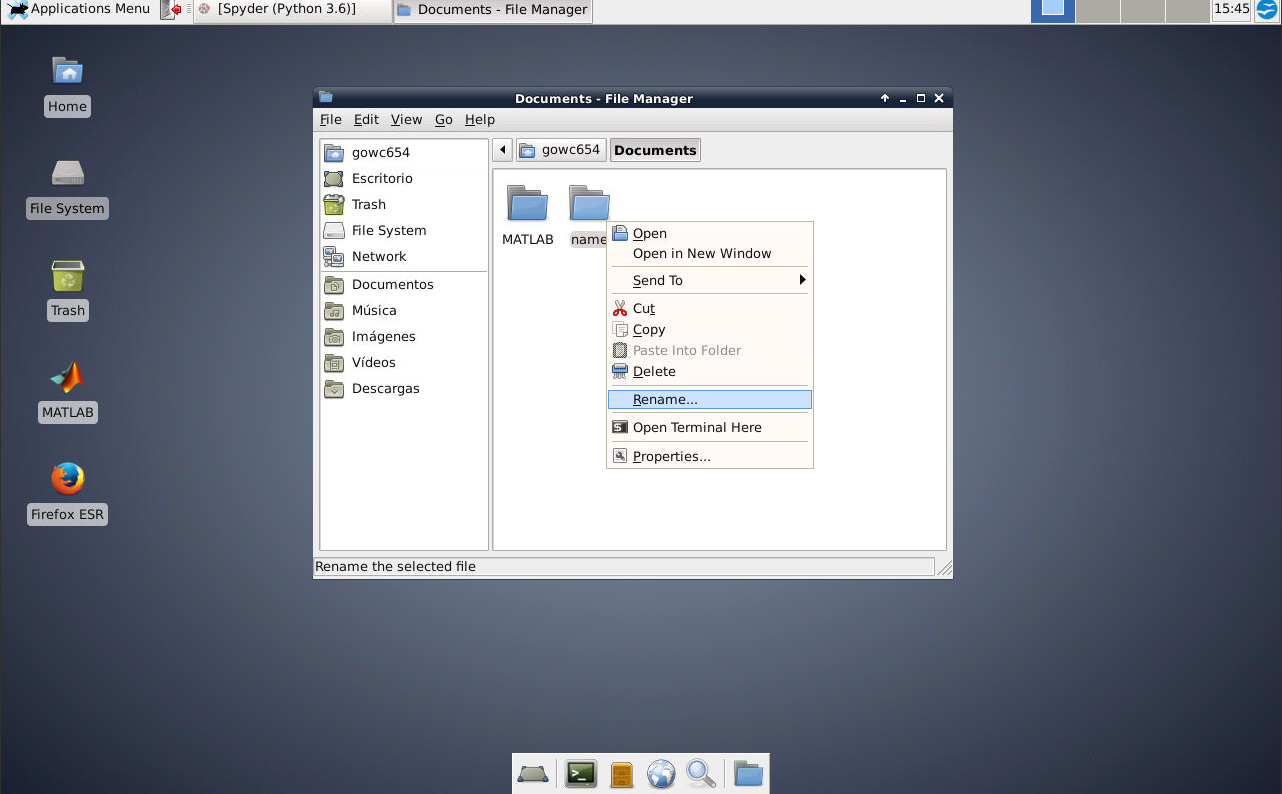
Create a new folder from "Save As" - Lab Computers
- Navigate to the place you wish to make the new directory
- At the top right, click the "Create Folder" button
- Name it whatever your like.
- Press "Enter", this will bring you inside the newly made directory. Note: You can see what directory you are in the "path" located next to the "Save in folder:"

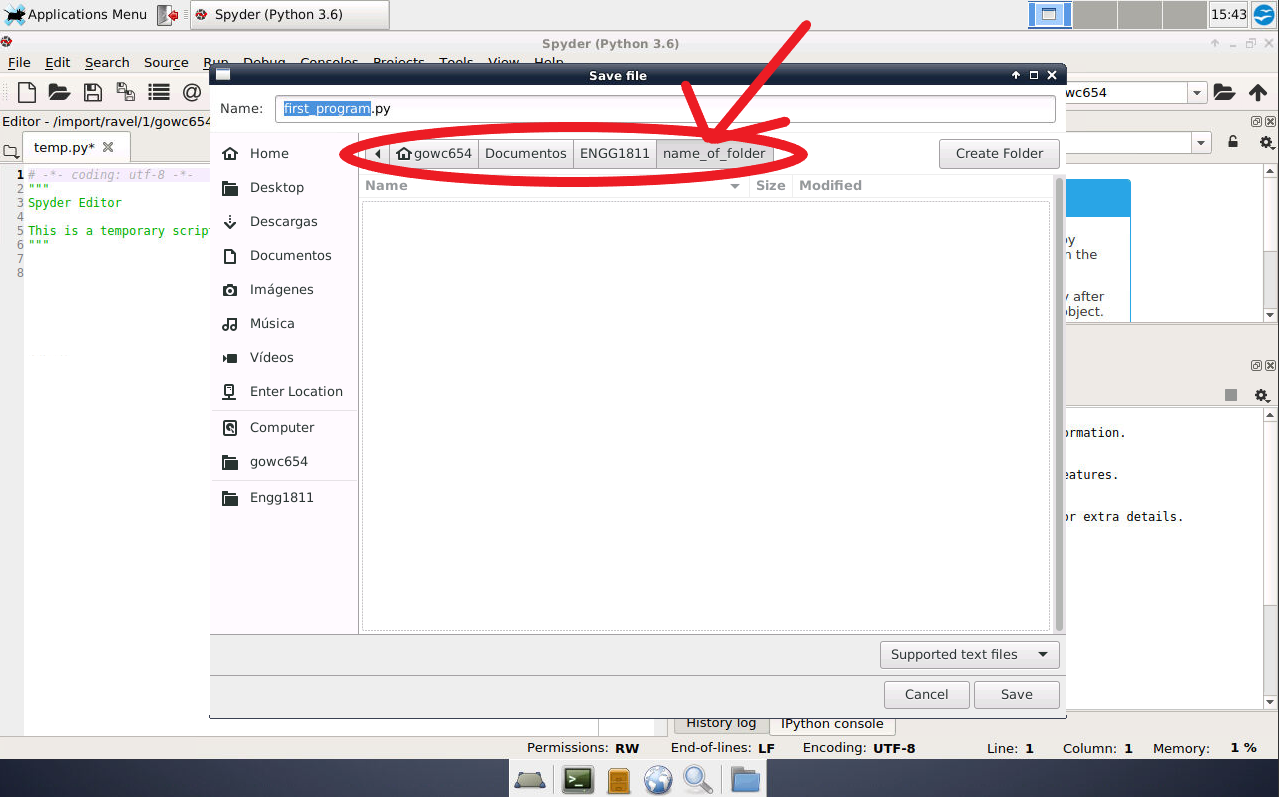
Create a new folder - Mac
- Click on the "Finder" icon
- Navigate to your "Documents"
- Right click on an empty space
- Click "New Folder"
- Give a name to the new folder
- To rename the new directory: Right click the newly created folder and choose "Rename" in the drop down menu.
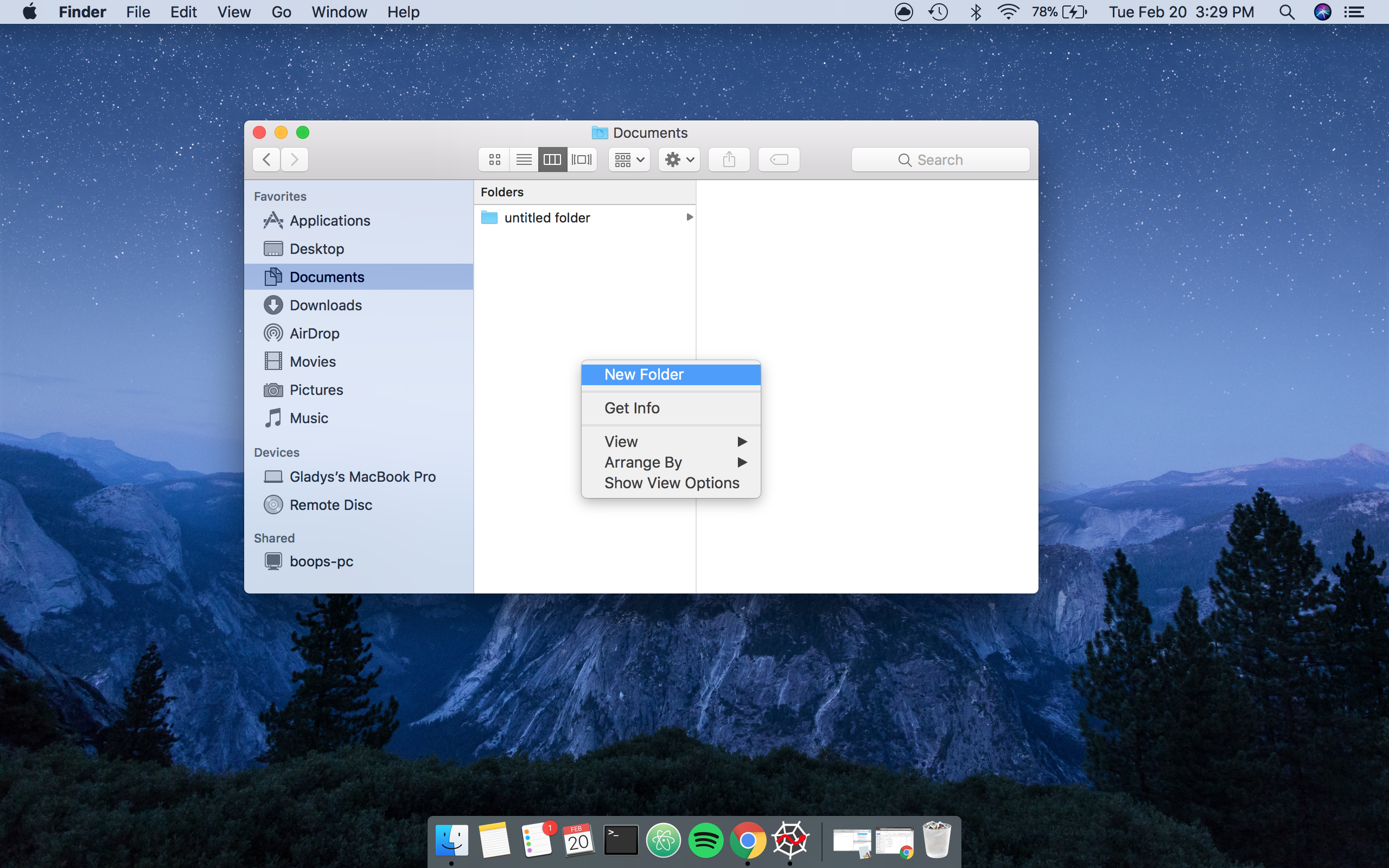

Create a new folder from "Save As" - Mac
- In the save as window, on the bottom left is a "New Folder" button
- Click on it.
- Name the folder whatever you like.
- Click the "Create" button
- Click the newly made folder.
- Click the "Save" button to save your file in the newly made folder.
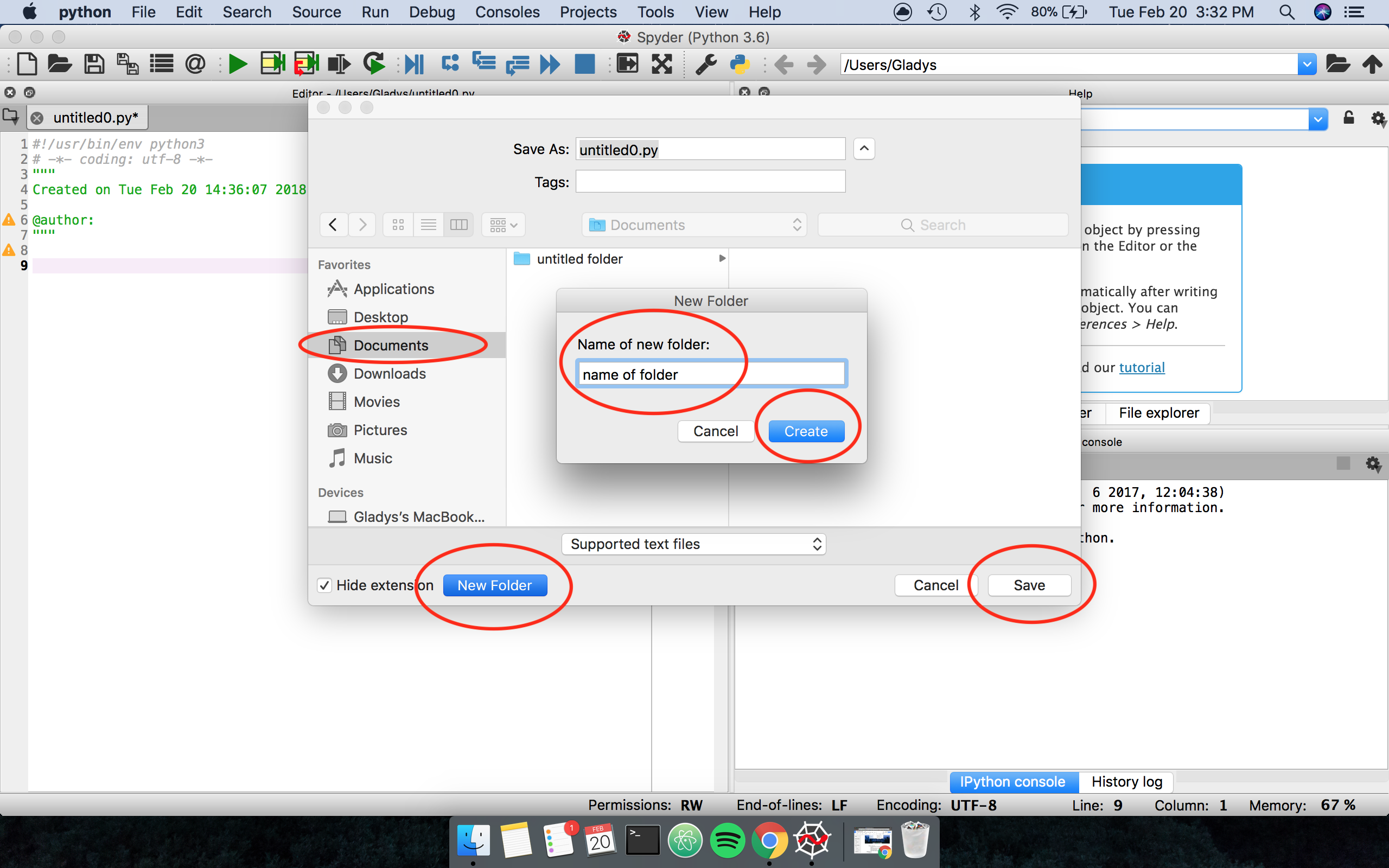
Create a new folder - Windows
- Click on the "File Explorer" icon
- Navigate to your "Documents"
- Right click on an empty space
- Mouse over "New", then click "folder"
- To rename the new directory: Right click the newly created folder and choose "Rename" in the drop down menu.
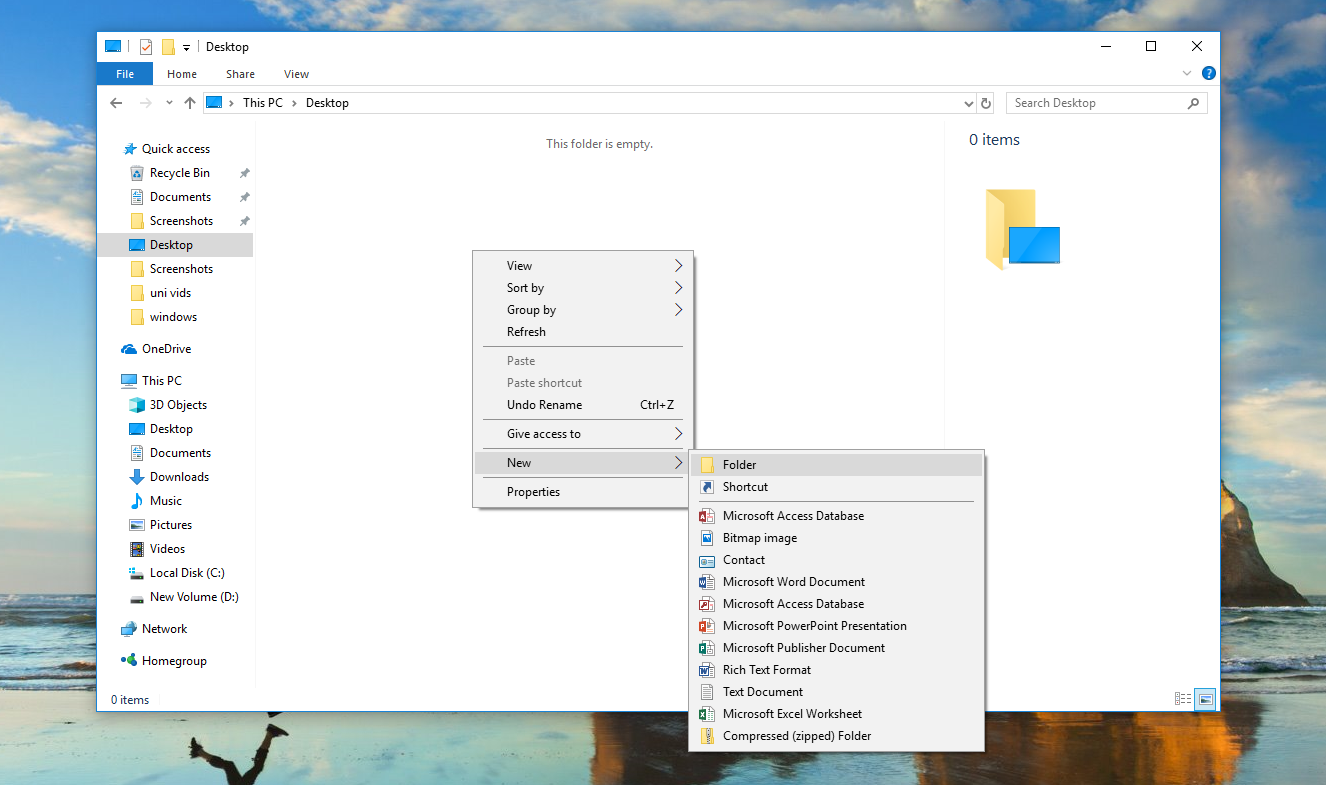
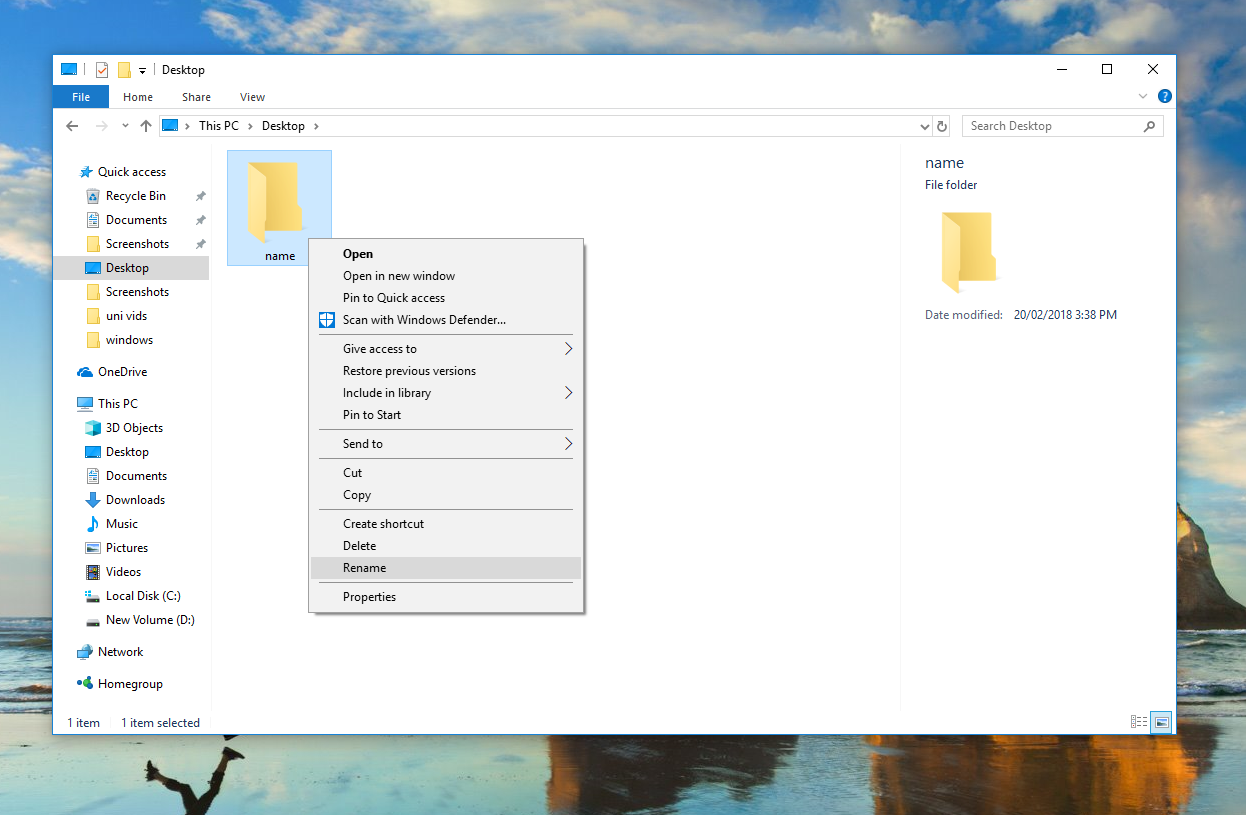
Create a new folder from "Save As" - Windows
- In the save as window, go to the place you want to make a new folder
- Right clicking an empty space will bring up the menu
- Now you can select "New", then "folder". The remaining steps will be the same as the one before.
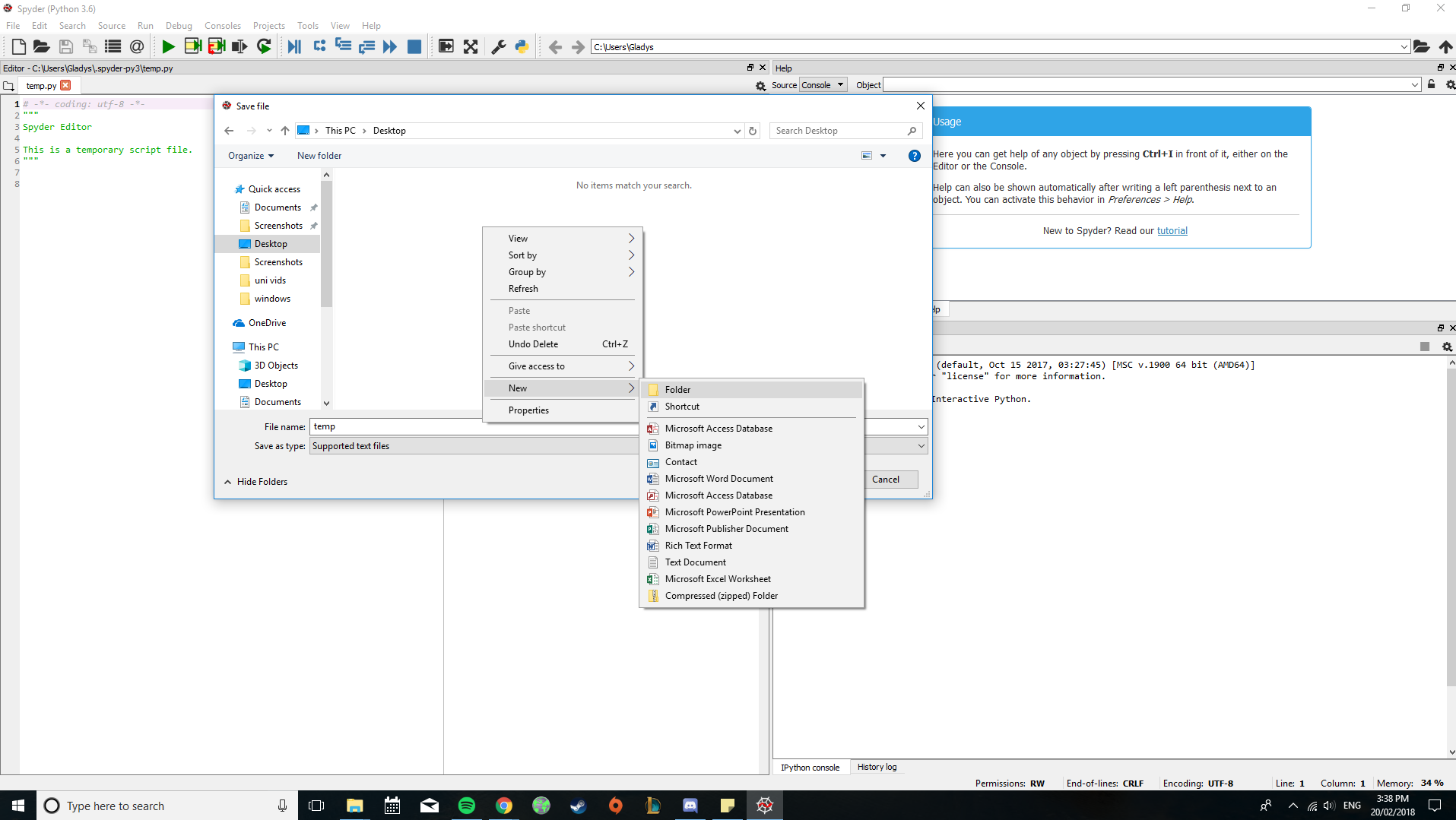
Moving files between directories - Lab Computer
- Double click on the "Home" icon
- Navigate the directory where the file you want to move is located.
- Double click on the "Home" icon again to open a second window.
- A menu will appear, click the directory that you want to move that file to.
- Drag the file from the directory it is in, to the one you want to move it to.
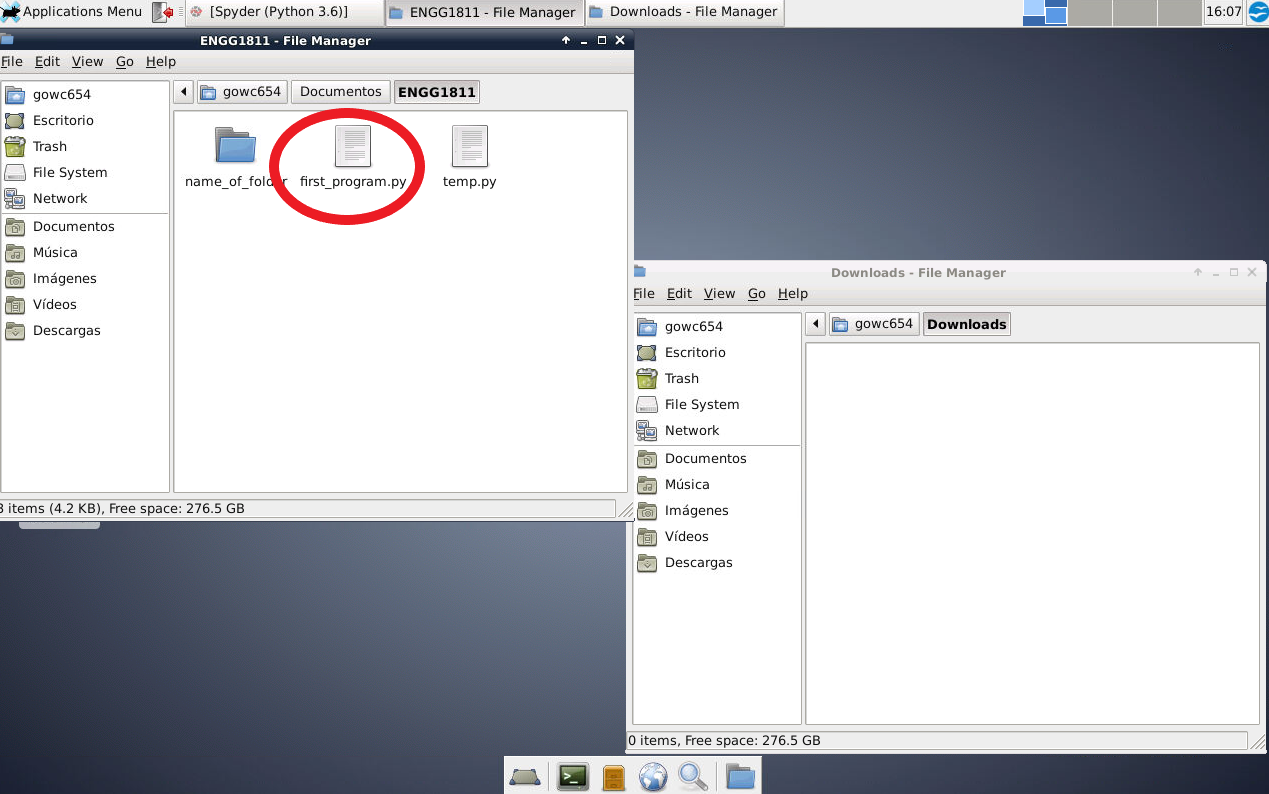
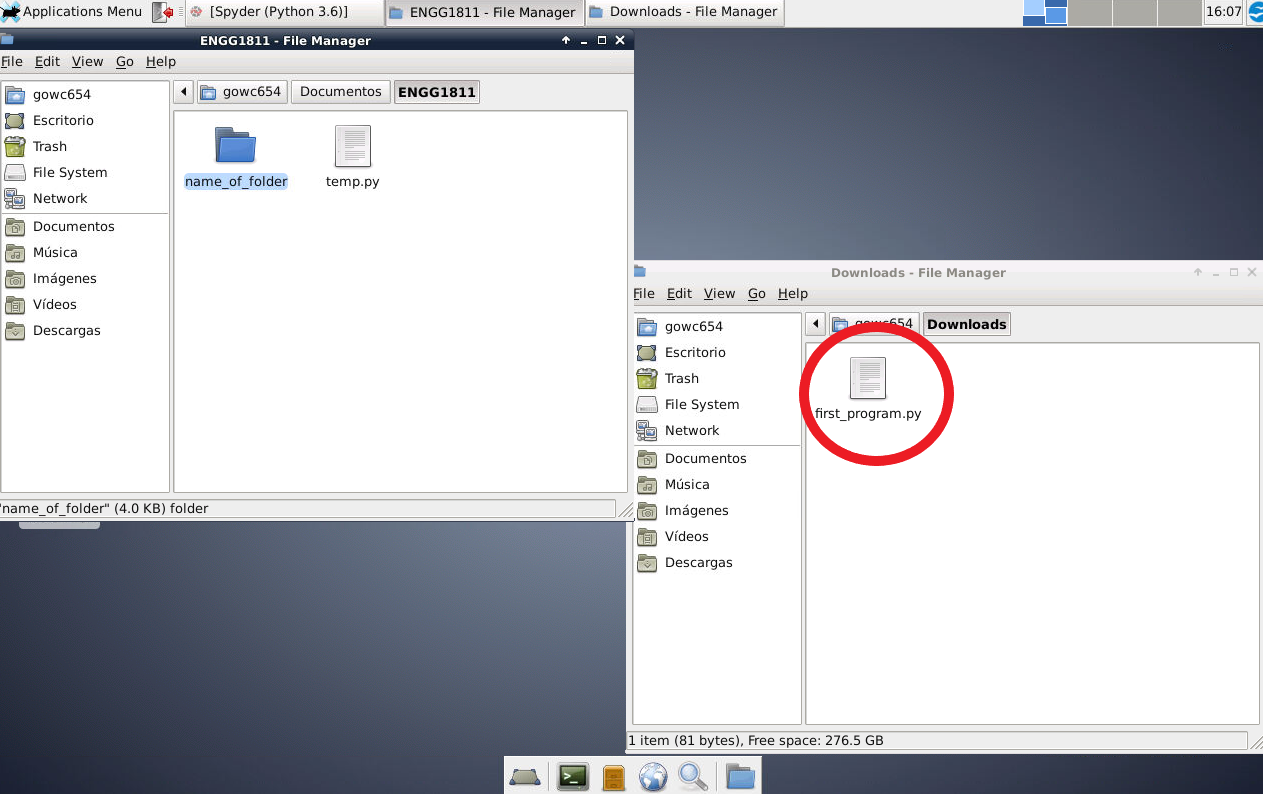
Moving files between directories - Mac
- Click on the "Finder" icon
- Navigate to the directory where the file you want to move is located.
- Right click the "Finder" icon
- Click the "New Finder Window" from the drop down menu
- Navigate to the directory that you want to move that file to.
- Drag the file from the directory it is in, to the one you want to move it to.
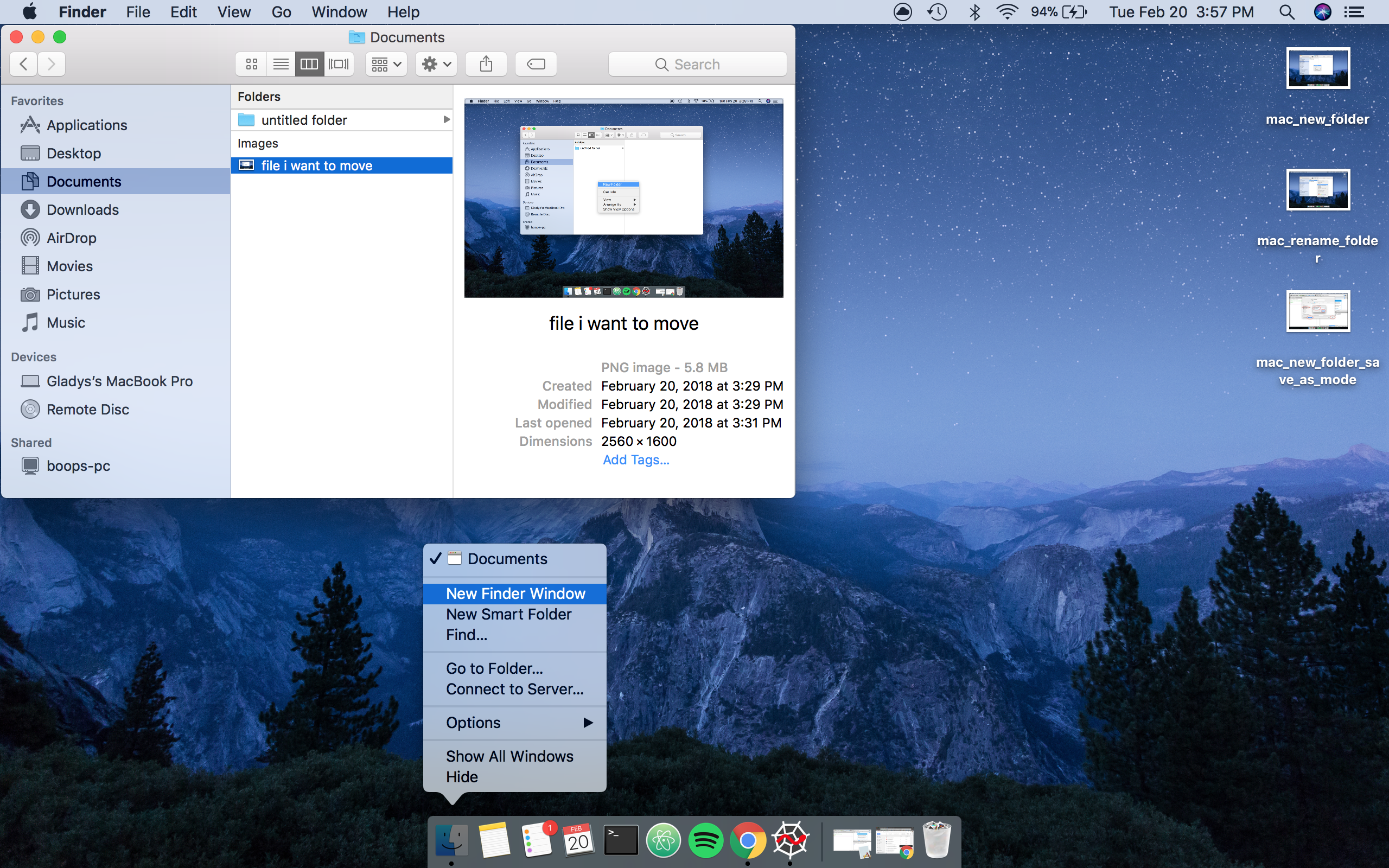
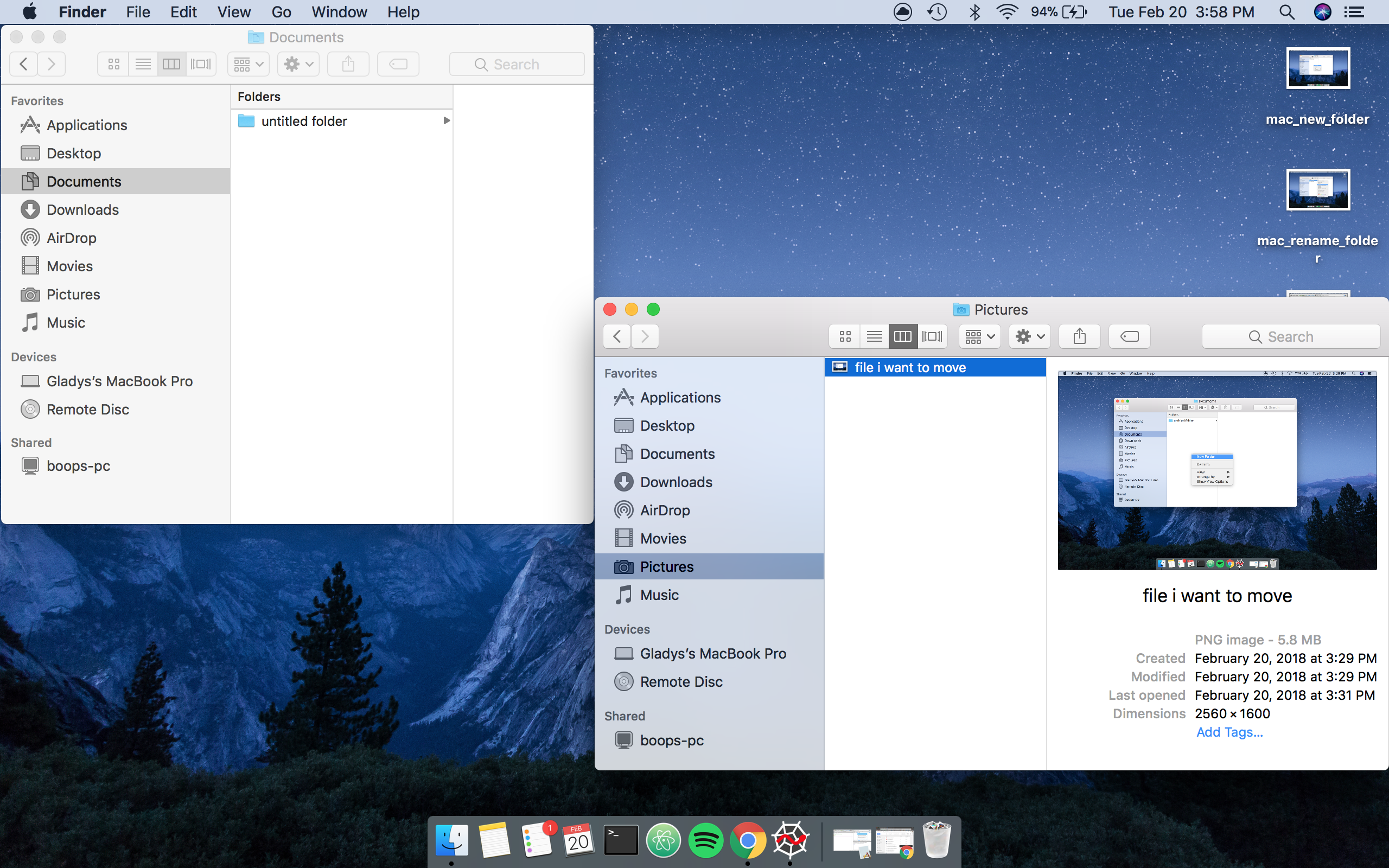
Moving files between directories - Windows
- Click on the "File Explorer" icon
- Navigate to the directory where the file you want to move is located.
- Right click the "File Explorer" icon
- Click "File explorer" and a new File Explorer window will open.
- Navigate to the directory that you want to move that file to.
- Drag the file from the directory it is in, to the one you want to move it to.