Home Computing Advice for DPST1091 Windows Users
-
If you have an internet connection:
-
If you have an internet connection one easy way to use a Windows computer to work on COMP1511 is to connect to
VLAB using instructions here -
If you have an internet connection another good way to use a Windows computer to work on COMP1511 is via ssh using the program
PuTTY and the instructions below.
If you don't have an internet connection:
-
If you won't have an internet connection available or want to try working directly on your own computer see the instructions further on for help
-
If you are adventurous try Linux on your Windows computer - many students in computing degrees do this eventually.
1. Connecting to CSE using VLAB
If you have an internet connection, one easy way to use a Windows computer to work
on COMP1511 is to connect to
2. Connecting to CSE using PuTTY
Many COMP1511 students find PuTTY a good way to work on COMP1511 from home.
Download and install PuTTY from one of the links below:
Once you have downloaded and installed it, find and run the PuTTY
application. In the “Host Name” section, type in
your-zID@cse.unsw.edu.au (but using your actual zID instead
of your-zID).
You can then type a name such as CSE into Saved Sessions section and press the save button, so that you can use it later. (To use it later, select it from the menu and press Load).
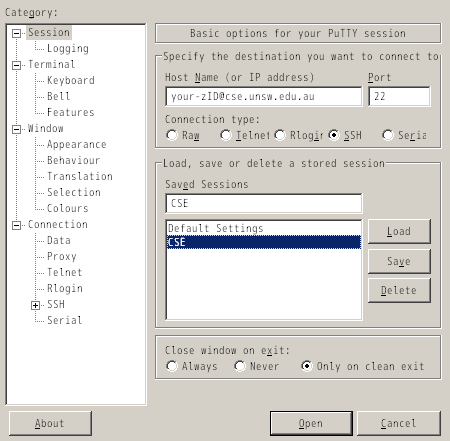
You will then be asked to accept a connection key. You will only need to do this the first time you connect.
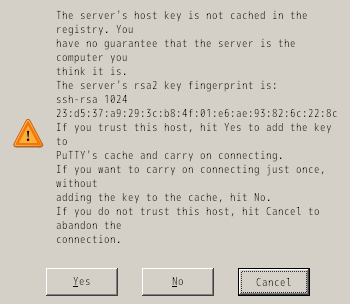
Then you will be asked to log in. You will need to type in your zPass. Remember that when you type your password, nothing will show on the screen.

You will then find that your terminal window is working from the CSE machines.
If you use commands like pwd, cd, and ls, you will find all of the files
that you can normally access from the CSE lab computers. You can also use all
the programs and commands you would normally find on the CSE lab computers.
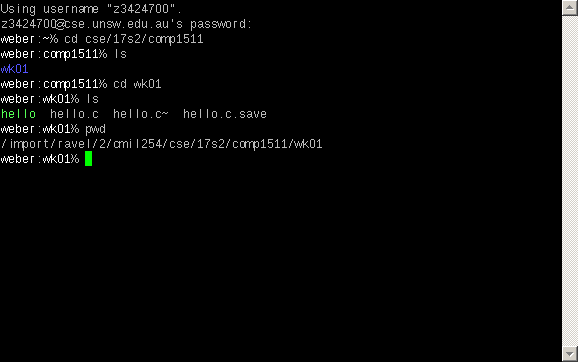
Try practicing using the lab machines by creating a program with nano and
compiling the program with dcc before running it.
To disconnect from the CSE computer, type the exit command.
Make sure you can:
- log into your CSE account (login.cse.unsw.edu.au) as Host Name in putty and click open
- run
gedit example.c &
and see if the window appears on your home machine - compile one of your C programs using
dcc
The combination of PuTTY & Xming should be sufficient to perform all DPST1091 work.
If you get a message "Error: Can't open display:" when you try to run gedit
that means Xming isn't running or you haven't in configured X11 Forwarding in PuTTY
3. Writing + Compiling code on Windows
Editing Files on Windows
It can be helpful to be able to create and edit files on your home machine. This will let you work without an internet connection - e.g. on a laptop on the train home.
You can download gedit for Windows.
Many other editors are available.
Transferring Files to/from CSE on Windows
Many students use WinSCP to transfer files to/from CSE.
Here is a comprehensive HOWTO.
PuTTY PSCP provides similar capabilities to WinSCP.
Summary (all platforms) for transferring files to/from CSE here.
Compiling code on Windows
There are number of C compilers and development environment available for windows - all should be suitable to compile and test programs for DPST1091.
TDM-gcc provides a very easy to install version of gcc. You can download it here.
4. Trying Linux on your Windows computer
If you want more Linux features available trying installing CSE Ubuntu virtual machine. Beware you need a virtual machine may be slow unless you have a reasonable new computer with at least 4GB of memory. CSE Ubuntu is several gigabytes in size. If you have limited download capacity, you might like to bring a memory stick into one of the computing labs and transfer it that way.After you have installed it. Check that you can:
- create a local subdirectory (under the Work directory)
- transfer a file from your CSE account to the local directory
- edit it locally using gedit
- compile it locally using gcc
- transfer the edited file back to your CSE directory
Once you are comfortable with Putty/Xming and/or CSE-Ubuntu, and if you are feeling ambitious, you can could try installing Wubi or a full installation of Linux in a separate partition (make sure you have backups!). CSESoc periodically has installfests where they'll assist you with installing Linux, Wubi or just PuTTY/Xming.
Yet another way to compile programs on your personal computers is to install Cygwin and WinSCP. For Cygwin, you should start by installing just the base, devel and util packages. You can install more packages later, as you need them.